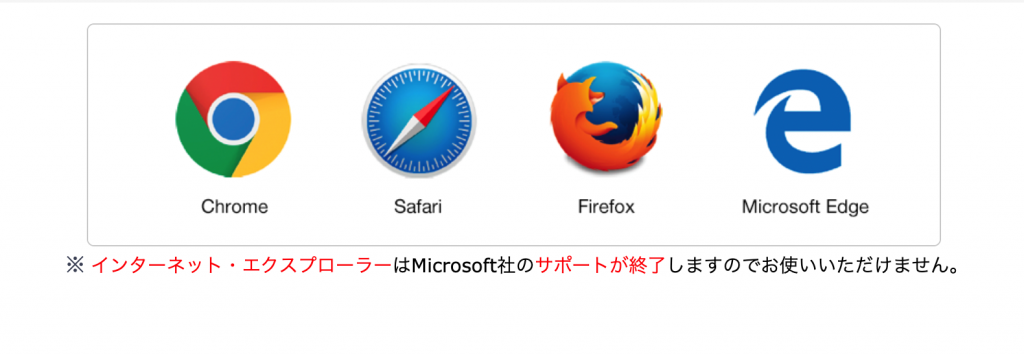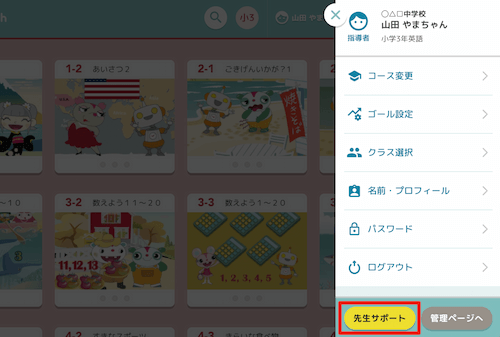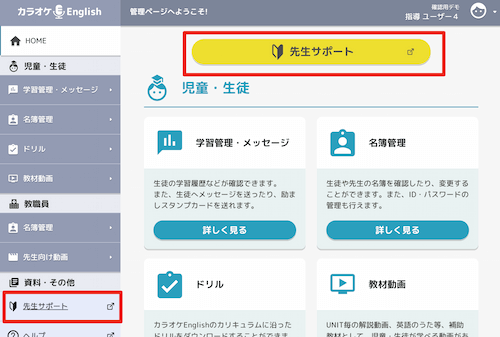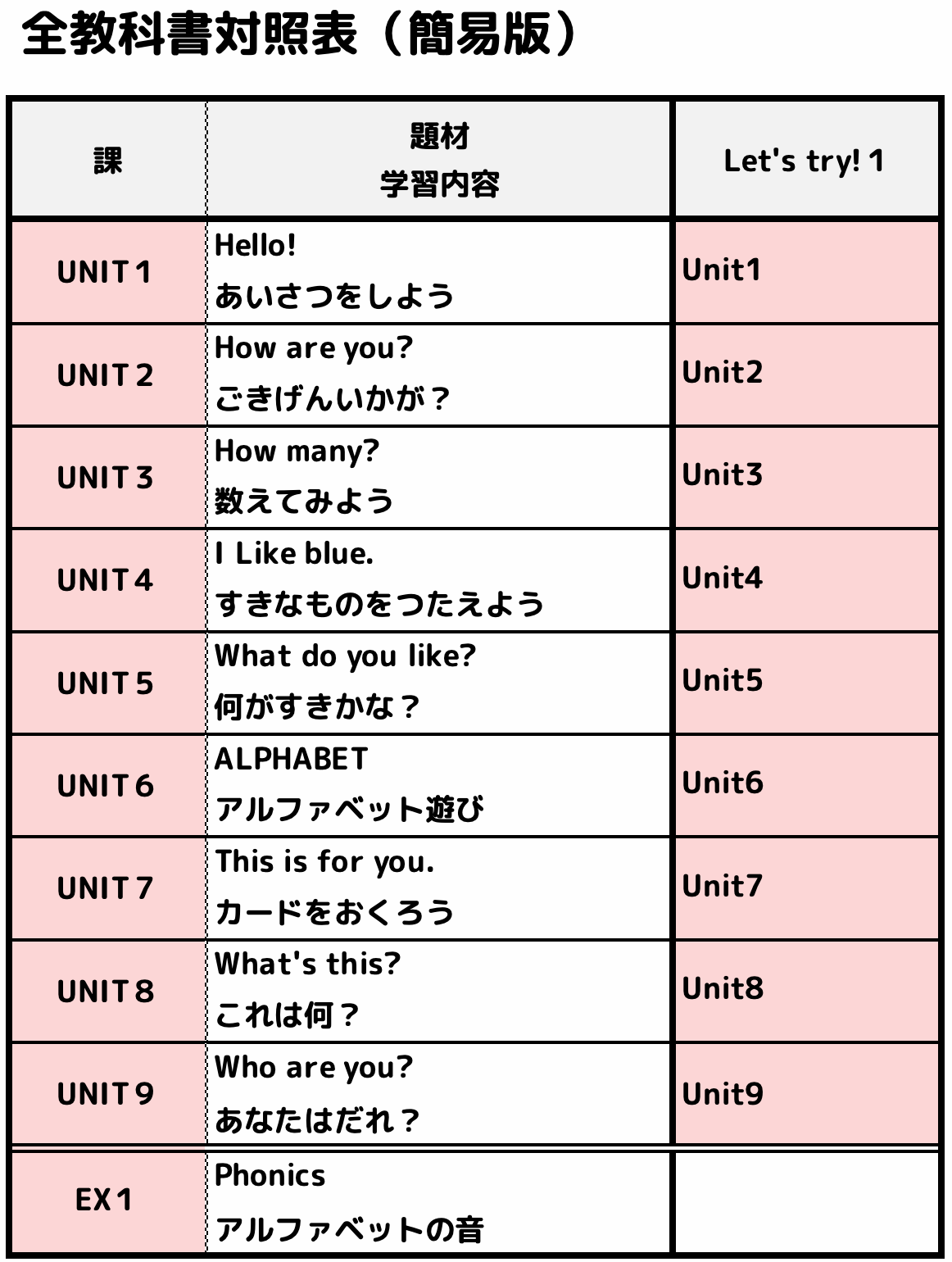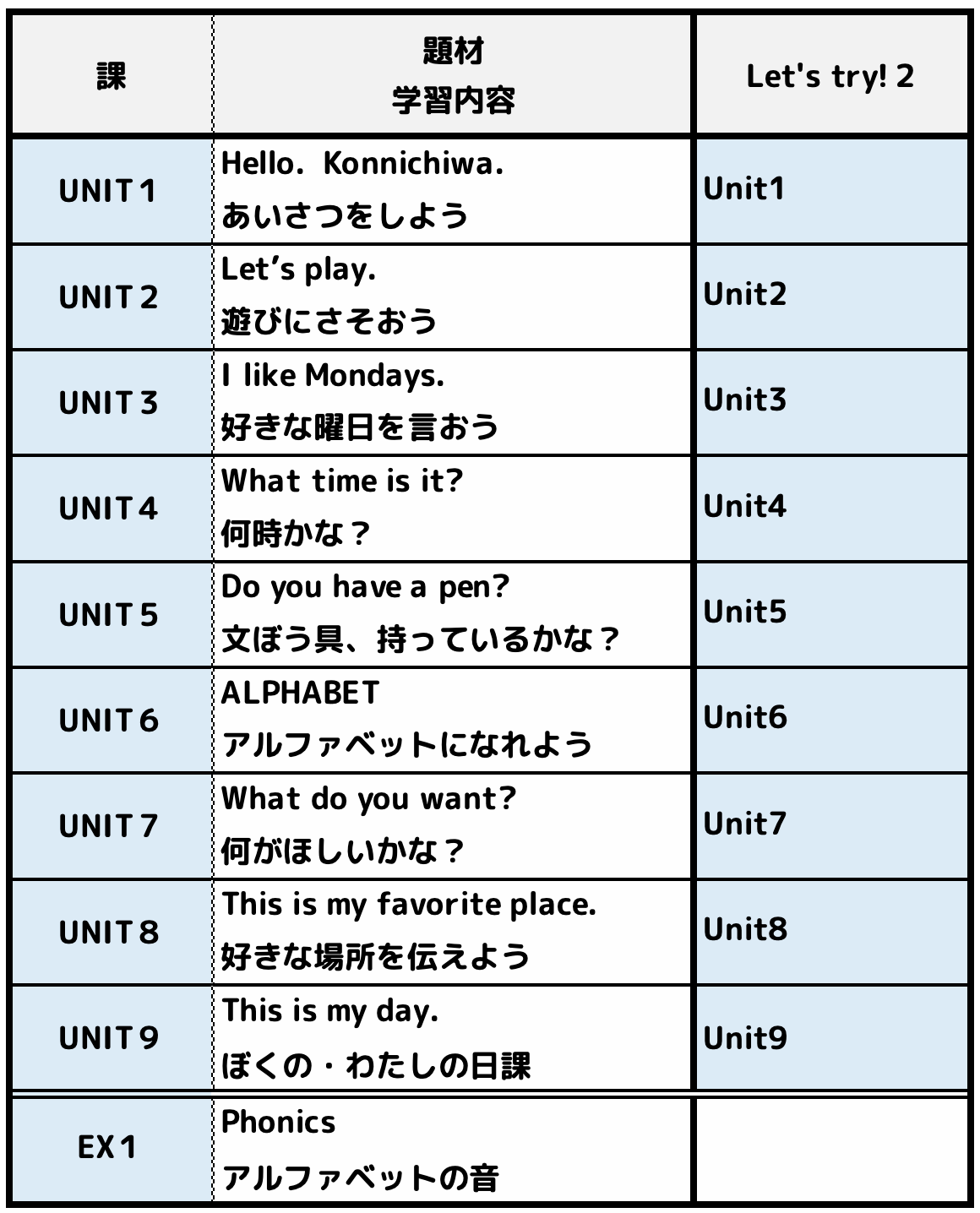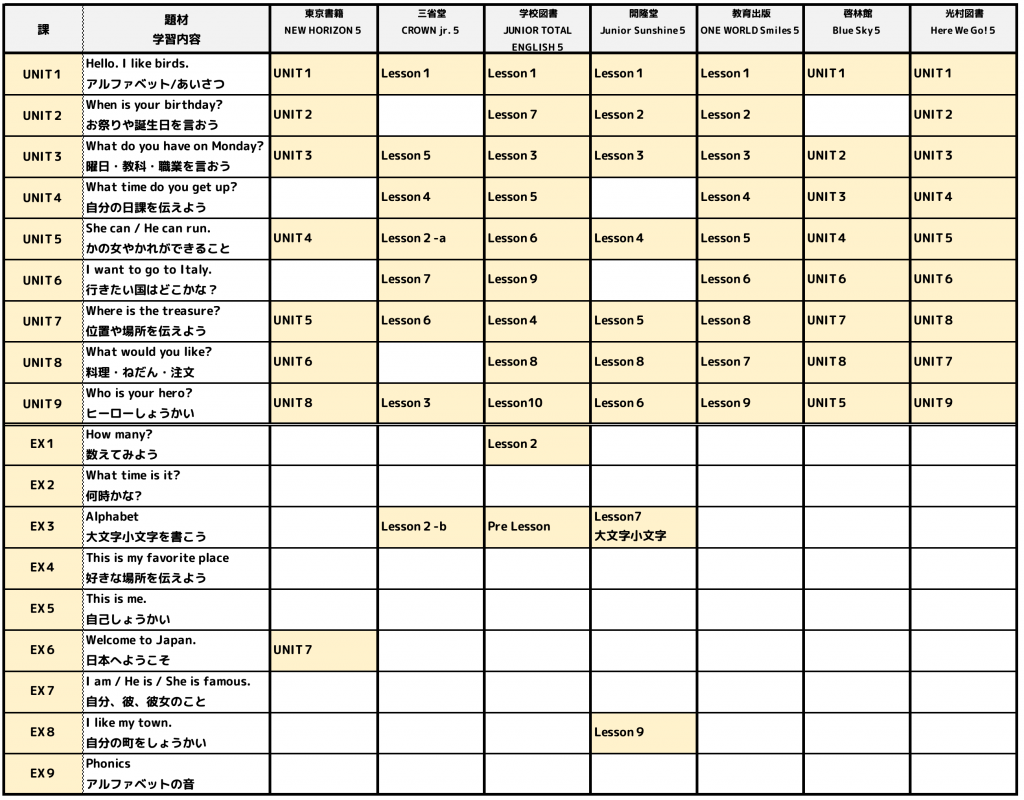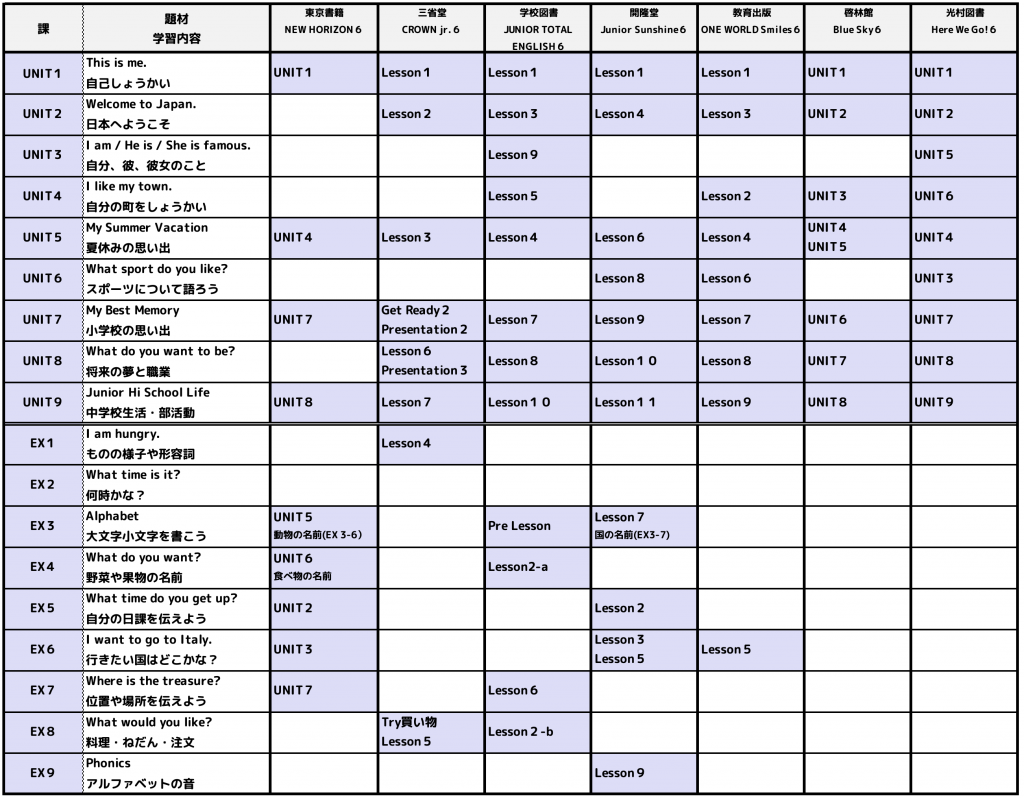小学生のコース
ご利用方法
① はじめかた
② 機能紹介
③ 使いかた
④ ショートカット
⑤ スタンプ
小学1・2年生はbe動詞中心のジュニア入門1、3〜6年生は学年コースをお選びください。
ジュニア入門コース
「聞く」「話す」に慣れるためのコースです。Let’s Try!への準備としてご活用いただけます。
カリキュラム
be動詞、一般動詞が中心となっています。
教材レベル
【入門1・2 終了時】
英検5級、TOEIC 220点以下 程度
収録教材
入門1 =82 UNITS
入門2 =93 UNITS
全UNITこなすというより、英語を真似して声に出すことに慣れるのがおすすめです。
小学3年英語コース
文部科学省 Let’s Try! 1 に対応。授業と同じUNIT数となっています。
カリキュラム
小学3年英語 カリキュラム
教科書対照表(Let’s Try! 1)
収録教材
全35 UNITS + EXTRA 7
小学4年英語コース
文部科学省 Let’s Try! 2 に対応。授業と同じUNIT数となっています。
カリキュラム
小学4年英語 カリキュラム
教科書対照表(Let’s Try! 2)
収録教材
全37UNITS + EXTRA 7
小学5年英語コース
文部科学省 We Can! 1 やWe Can1に沿った教科書に対応しています。
教科書に沿ったUNITの宿題を出すのもおすすめです。
カリキュラム
小学5年英語 カリキュラム
教科書対照表(We Can! 1)
教科書対照表(東京書籍 小5)
教科書対照表(開隆堂 小5)
教科書対照表(学校図書 小5)
収録教材
全74UNITS + EXTRA 55
小学6年英語コース
文部科学省 We Can! 2 に対応。We Can2に沿った教科書に対応しています。 教科書に沿ったUNITの宿題を出すのもおすすめです。
カリキュラム
小学6年英語 カリキュラム
教科書対照表(We Can! 2)
教科書対照表(東京書籍 小6)
教科書対照表(開隆堂 小6)
教科書対照表(学校図書 小6)
収録教材
全70UNITS + EXTRA 56
3〜6年生は、授業内容に連動したUNITを選んであげて「UNIT〜をやっておいてね」と声をかけるのがおすすめです。
■学習画面トップのMORE→
カリキュラム表示や教科書対応UNITをご確認いただけます。
3・4年生は基本的にLet’s Try!に沿っています。
5・6年生は教科書によって対応UNITが異なりますので、ご確認ください。
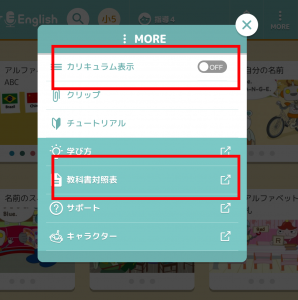
UNITで学ぶターゲット例文について、解説動画をご用意しています。
■各UNIT右上→+ボタン→「解説を見る」からご覧ください。
■授業で使う
授業で積極的に声が出せるよう「今日はこのUNITをやろう」と声をかけ、声出しトレーニングをするのがおすすめです。
■宿題として使う
宿題にだして管理ページで確認するのもおすすめです。(共有ID版には管理ページはありません)
学ぶ「癖」をつけるために、期間を決めてスタンプ大会をするのはおすすめです。
■表彰状をご希望の方はお送りします。お問い合わせください。
■児童のスタンプ獲得数は、共有ID版では確認できません。

スタンプシートは1つ獲得するごとに、児童が日付と完了UNITを記入していく記録シートです。1シート終了したら提出してもらいましょう。
■シートをご希望の方はお送りします。お問い合わせください。
■モノクロのシートを印刷する時は、先生サポートからダウンロードいただけます。

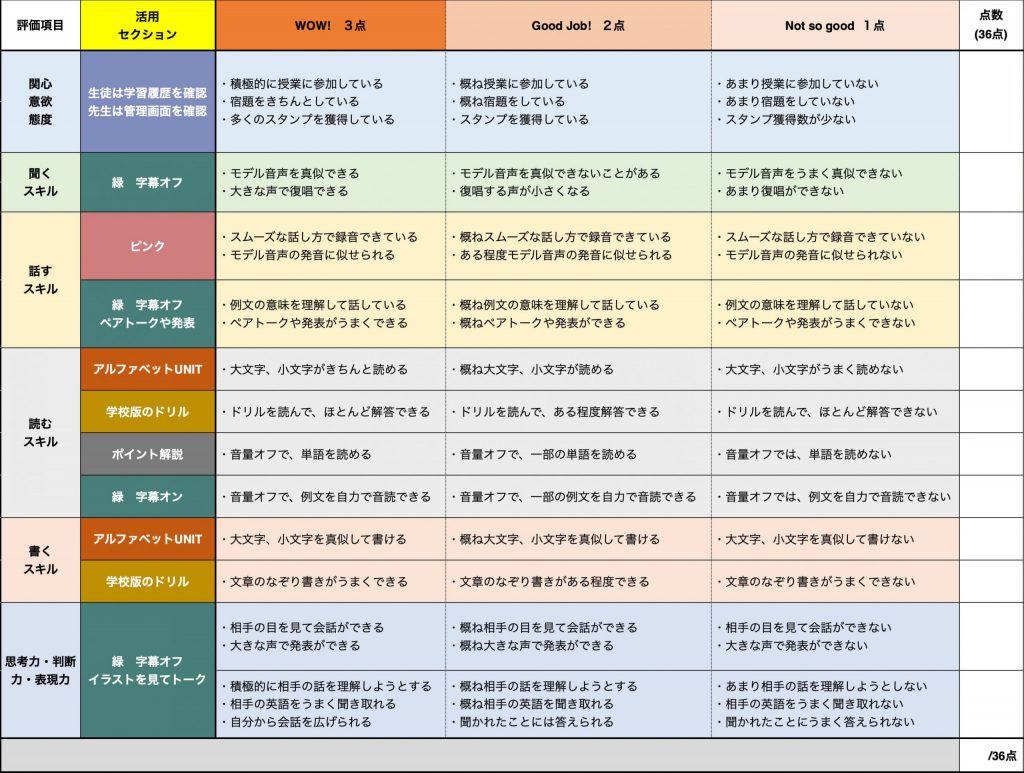
ショートカットの作り方
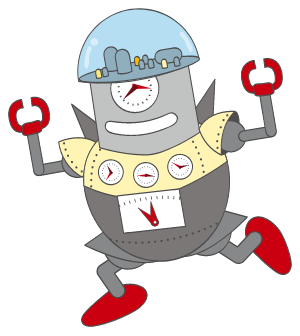
パソコンのアイコンを押したら、すぐに学習できるようにしましょう。
ページ目次
1)ショートカットとは?
ショートカットとは、アイコンをホーム画面に置くことで、
タップするだけで素早く学習ページにリンクできる機能です。
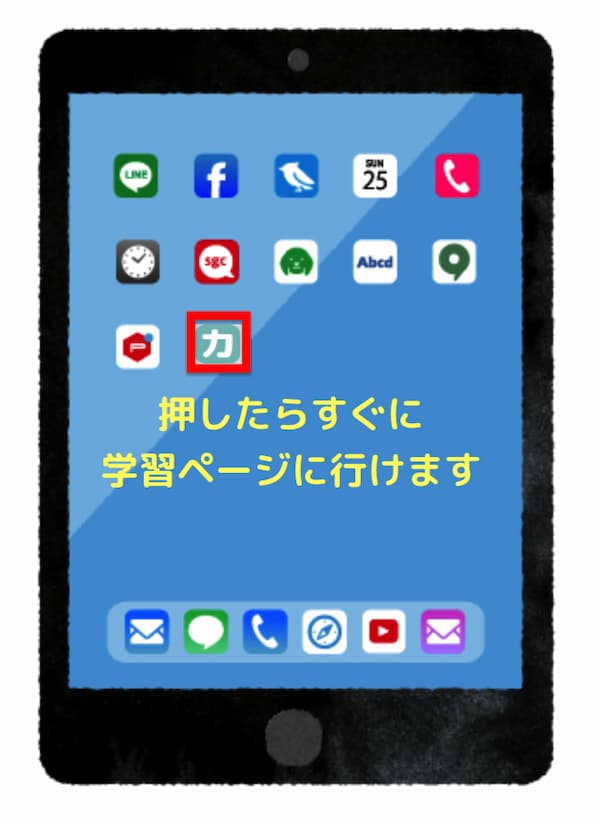
2)Android・Chromeの場合
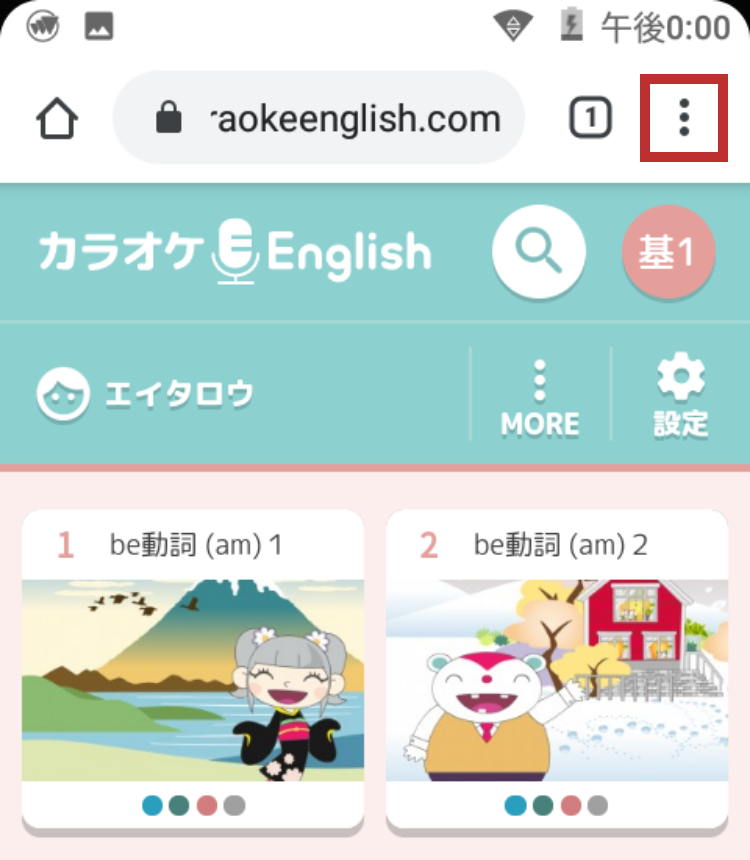
画面右上にある「︙」メニューを押す。
(学習ページのMOREの「︙」ではありません)
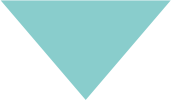
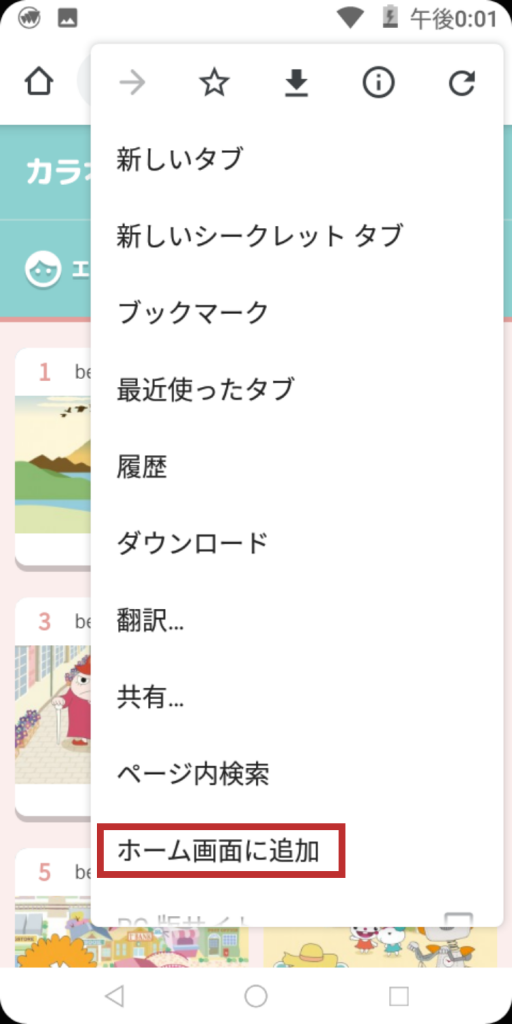
「ホーム画面に追加」をタップする
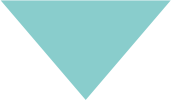
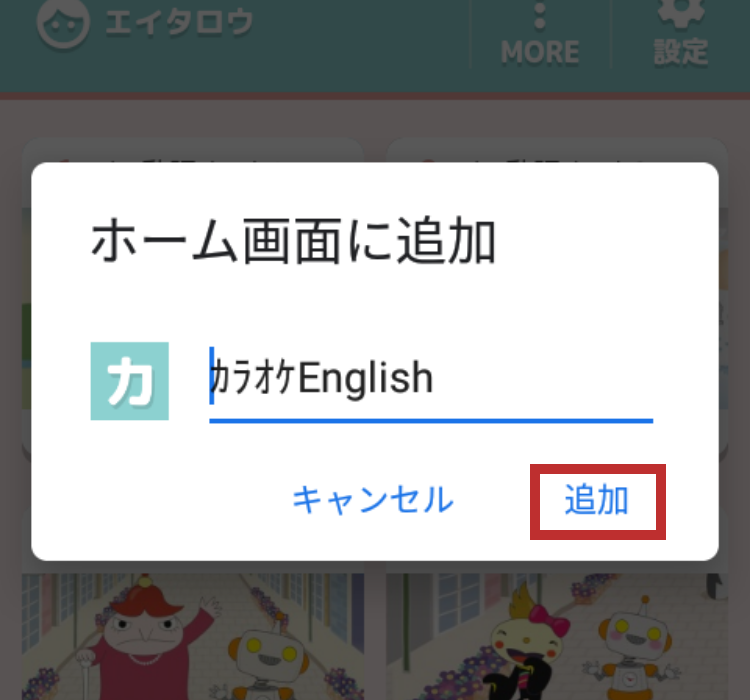
カラオケEnglishと入力して、「追加」をタップ。
次回からはホーム画面の「カ」アイコンをタップするだけで
カラオケEnglishを開始できます。
3)iPad・iPhoneの場合

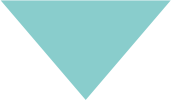
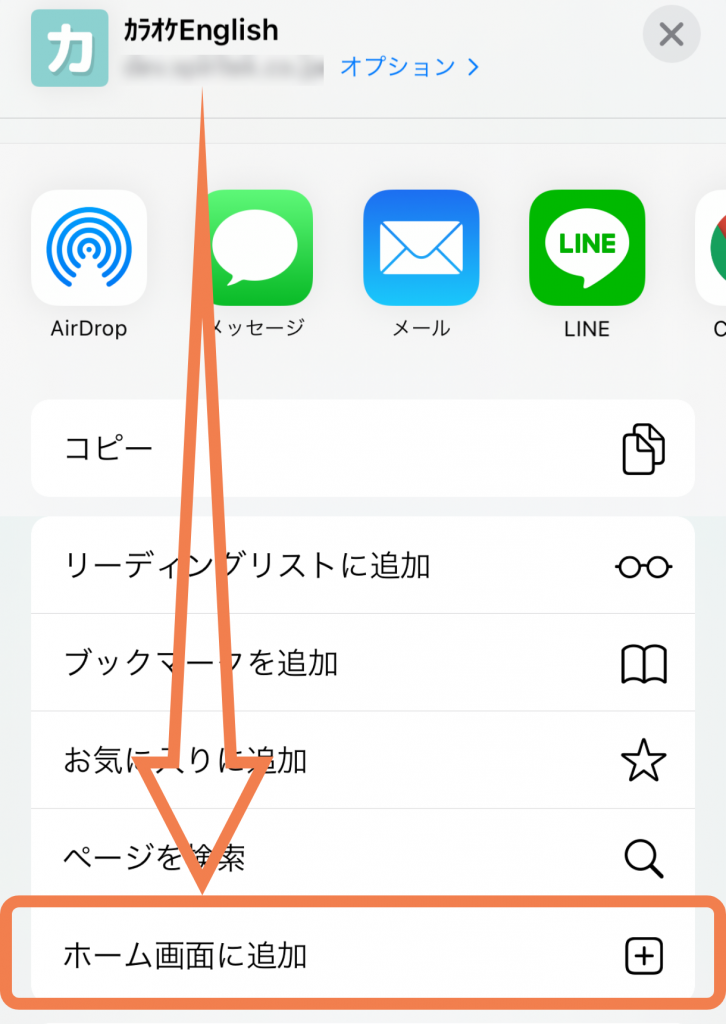
「ホーム画面に追加」をタップする
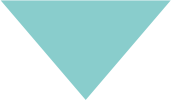
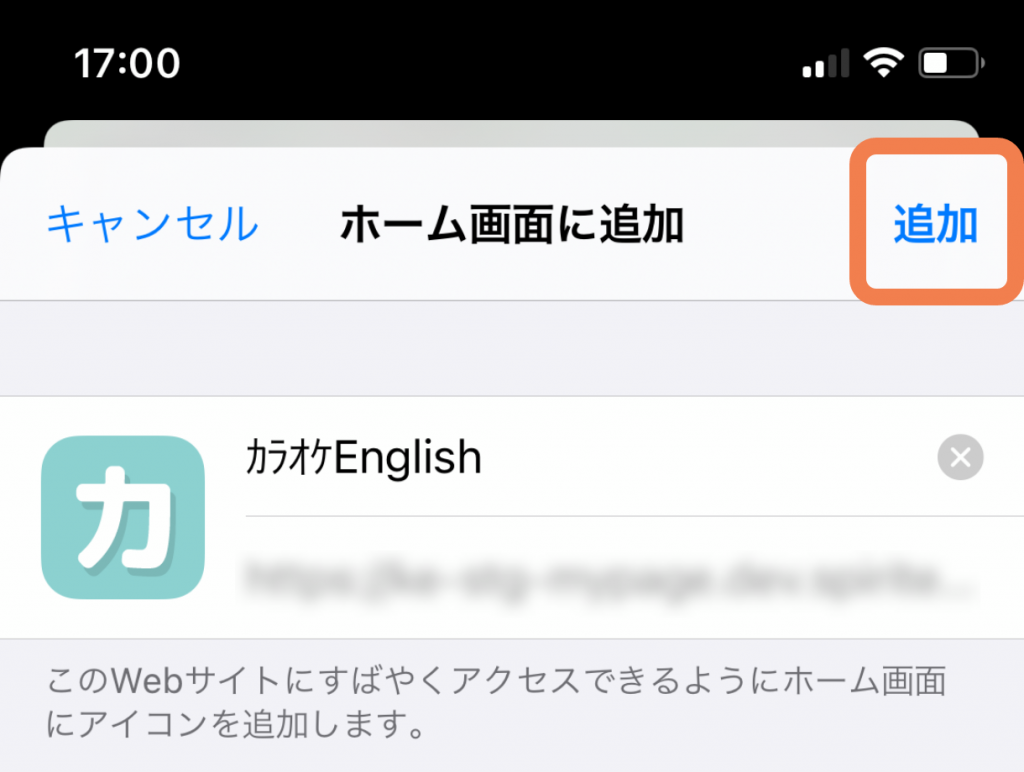
カラオケEnglishと入力して、「追加」をタップ。
次回からはホーム画面の「カ」アイコンをタップするだけで
カラオケEnglishを開始できます。
4)ブックマークへの追加

① 画面右上の⭐️マークを選択
②ブックマークの追加(ショートカットの追加)を押す
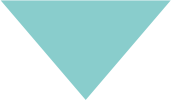
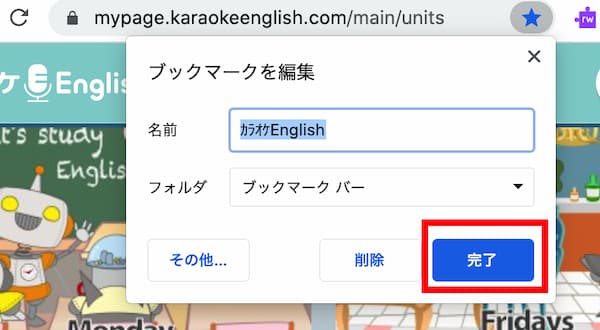
カラオケEnglishと入力し完了をクリック
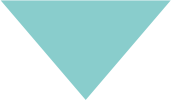
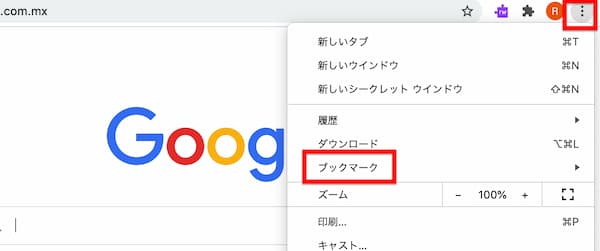
次回からは右上の3つの黒丸を押して、
ブックマークから、カラオケEnglishを開くことができます。
スタンプを集めるには
学習した実感を持ってもらうために、UNIT完了後に音付きスタンプを発行します。
スタンプは学習中にページをスキップしたり、中断するともらえません。
画面右下のボタンが黄色く点滅して操作を行い、画面右上の学習メーターが黄色くなることを確認してください。
学習を途中でストップしても、59分以内に再開すれば、最初からやりなおす必要はありません。
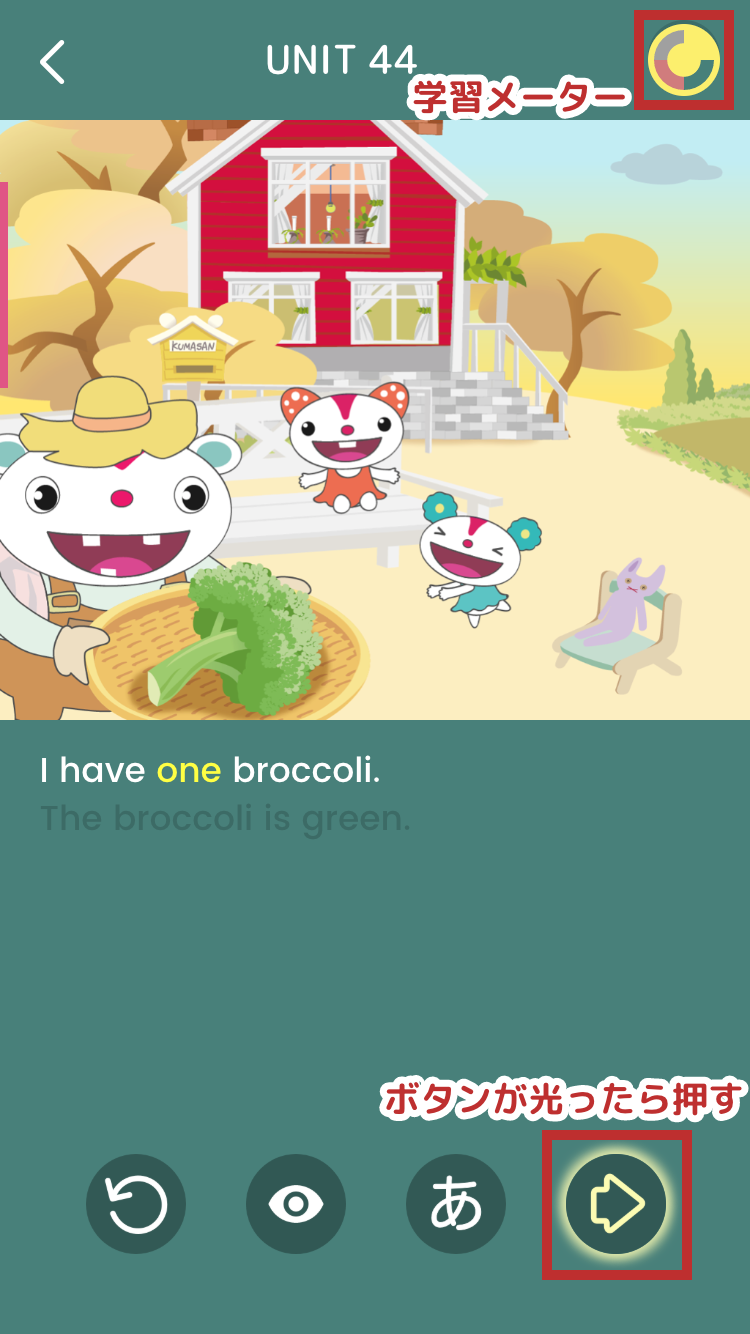
もらったスタンプをもう一度見るには?
学習ページの「ニックネーム」を押すと、学習状況が表示されます。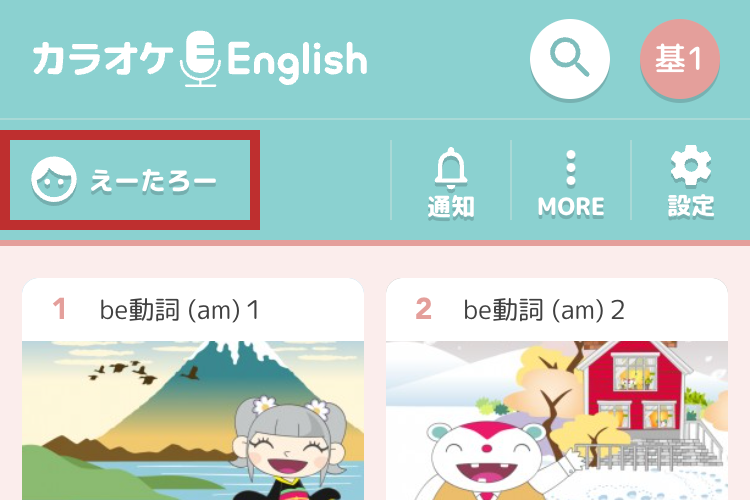
ダッシュボードの真ん中に「STAMP COLLECTION」コーナーがあり、月別のスタンプ一覧が表示されます。

大きく見たいスタンプを押すと、音楽が再生されます。
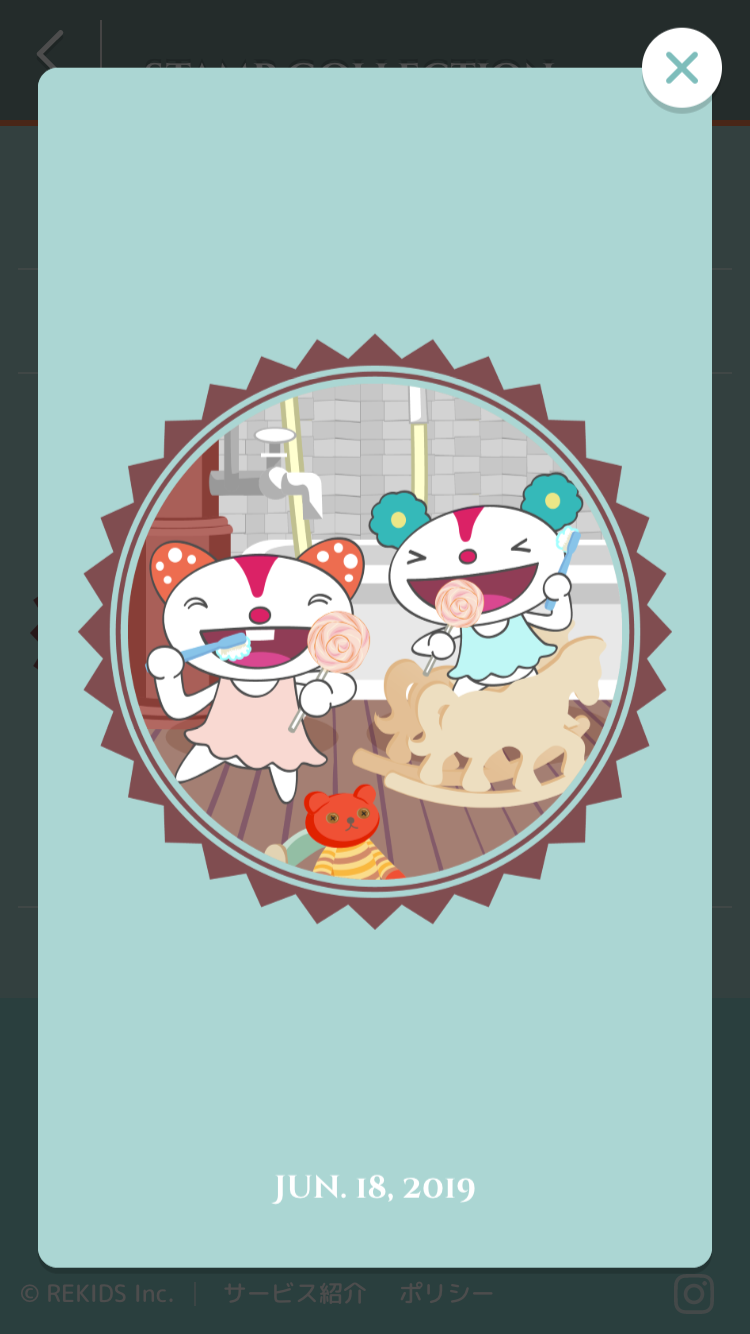
管理ページについて
① アクセス
② 学習状況
③ メッセージ
④ 先生サポート
学習画面にログインする時と同じ先生用IDで、管理ページにアクセスできます。
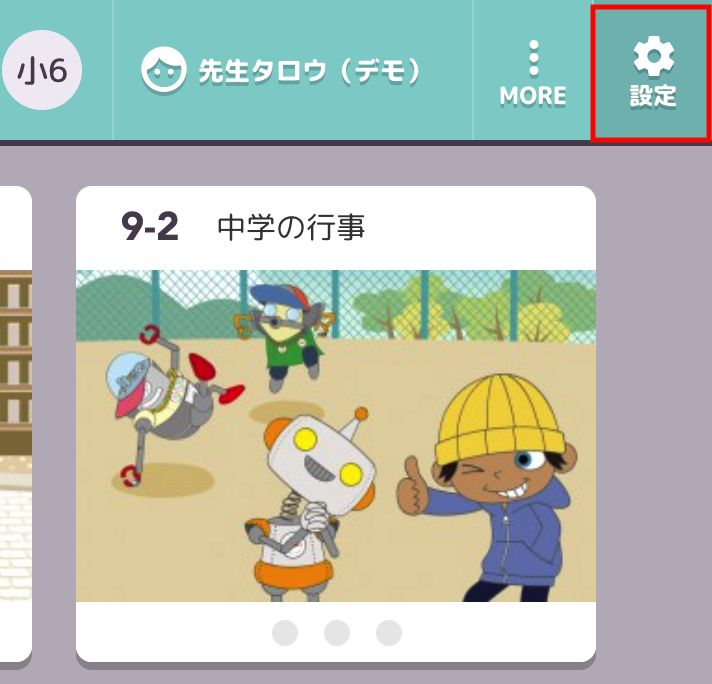
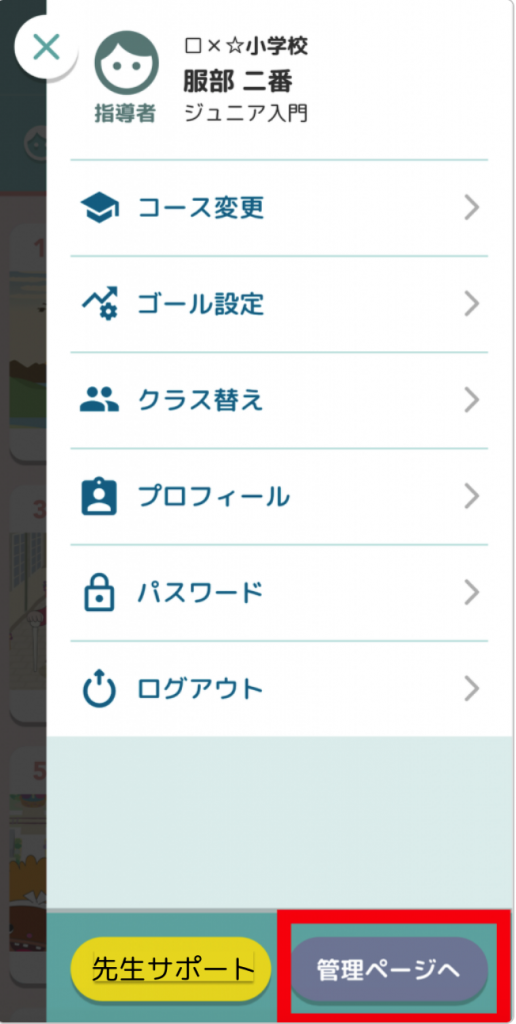
管理ページへ、をクリックします。
※先生サポートではカラオケEnglishの使い方をご覧いただけます。
①学習記録・メッセージを選ぶ
②クラスを選ぶ
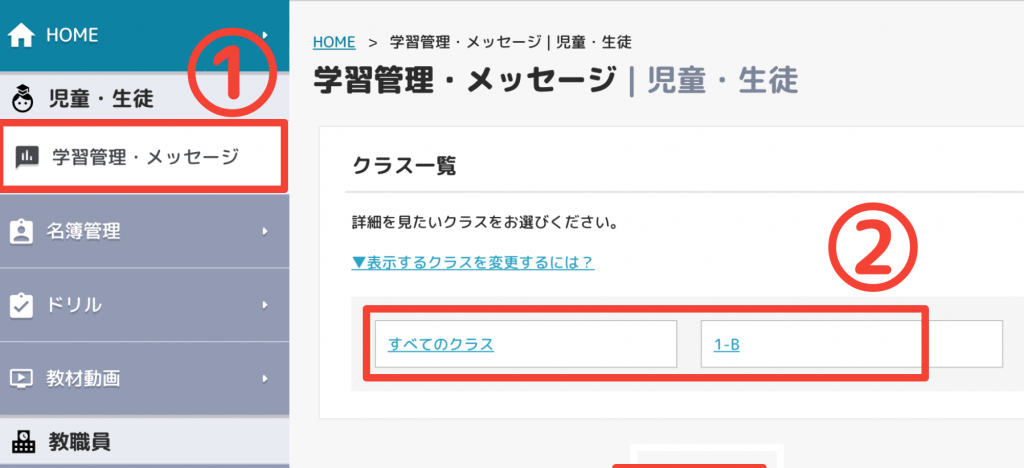
① どのクラスで
② だれが
③ どのコースを学習しているか
④ いつ学習したか
⑤ 指定期間にいくつUNITを完了したか
⑥ トータルでいくつUNITを完了したか
⑦ 一人一人の詳細(
⑧ メッセージの送信
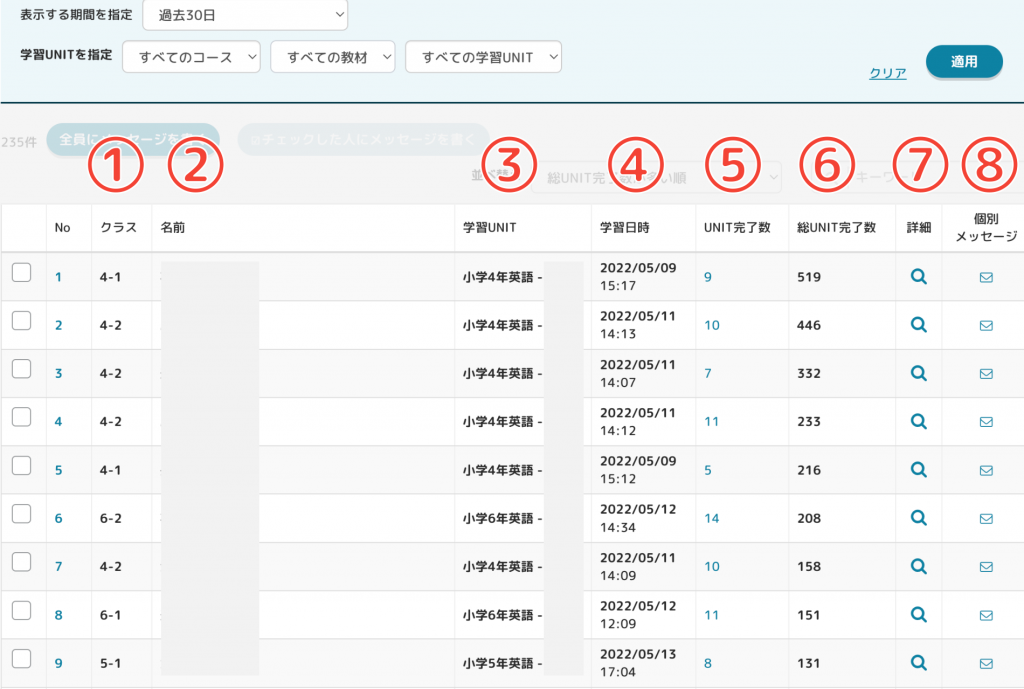
④では、休校時の学習状況を確認することができます。
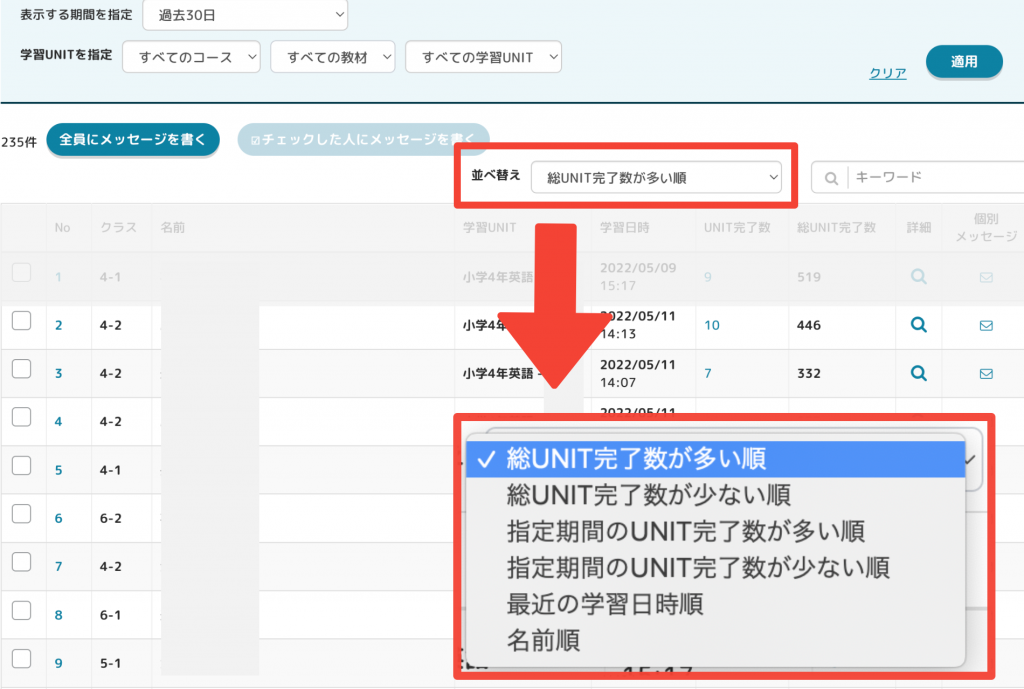
様々な順序で並び替えをすることができます。
学習名簿の⑥虫眼鏡マークをクリックすると、学習状況の詳細が分かります。
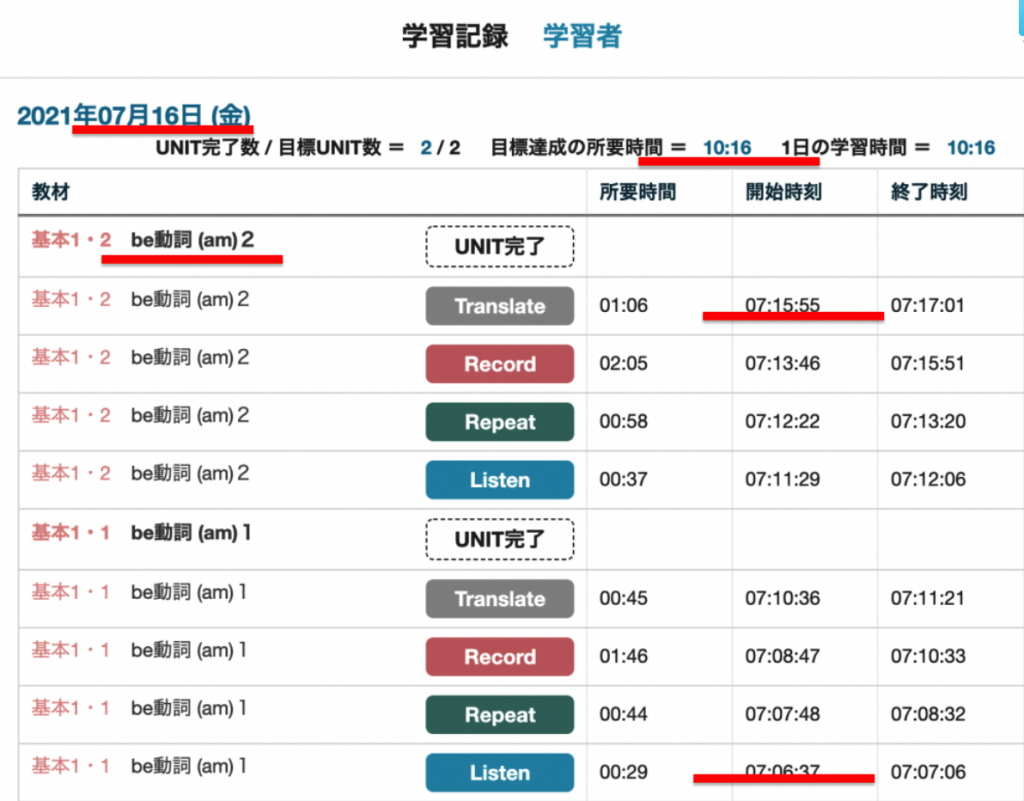
先生はメッセージを受け取ることはできませんが、児童・生徒にメッセージを送ることができます。

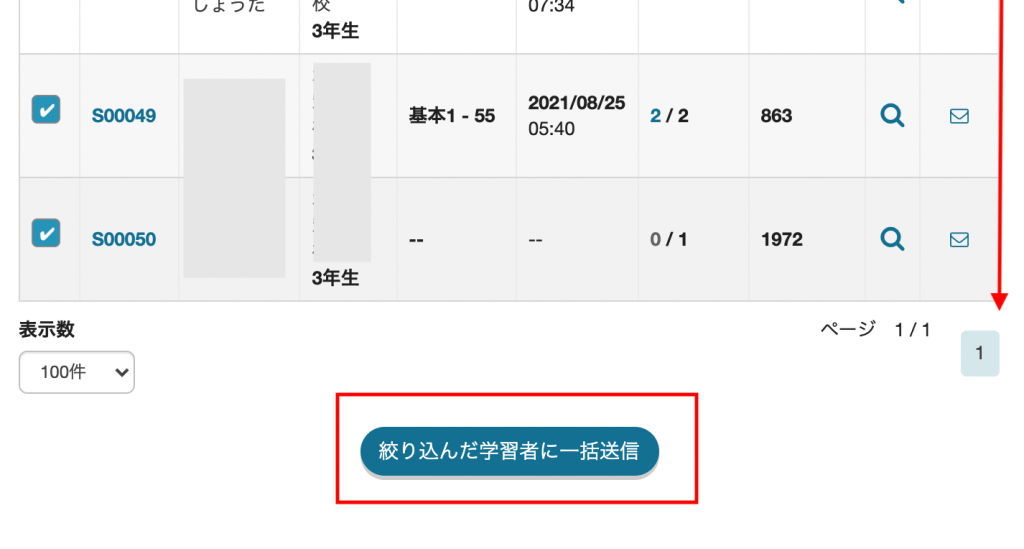
定型メッセージか自由メッセージを選んでスタンプを添付して送信する。(スタンプは自動変更します)
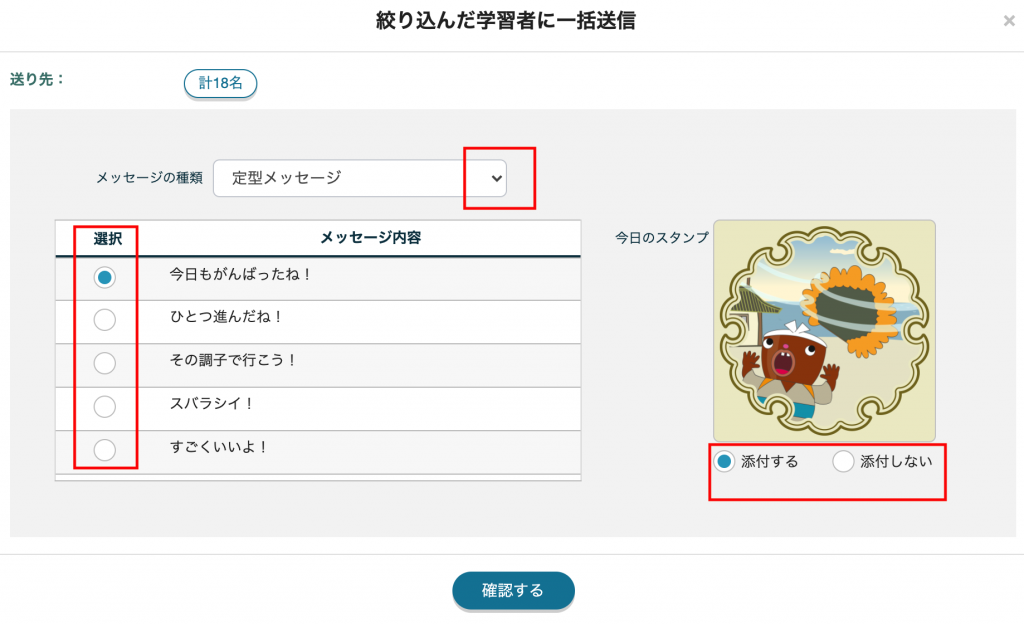
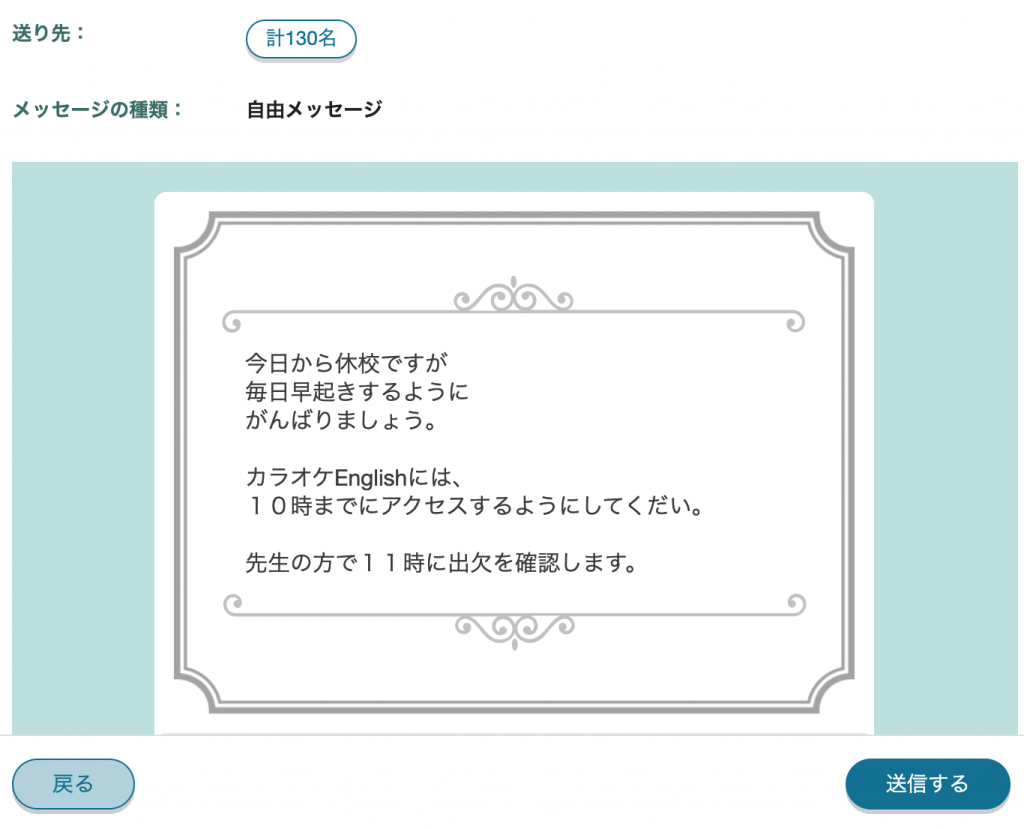
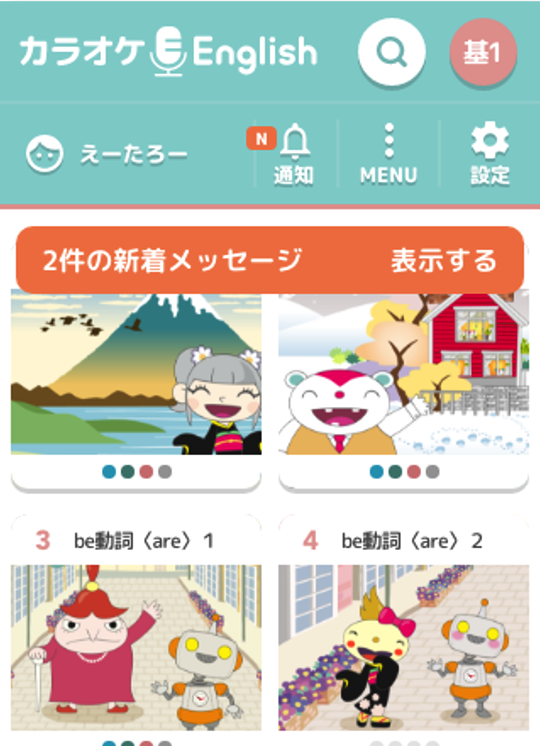

よくあるご質問
録音できない
ID・パスワード
事例動画
利用環境
声が録音できない場合は、以下のステップでマイクを許可してください。
録音できるようにマイクを許可する
録音ができるかは、マイクアイコン(タブレットの機種によってはビデオアイコン)で確認します。
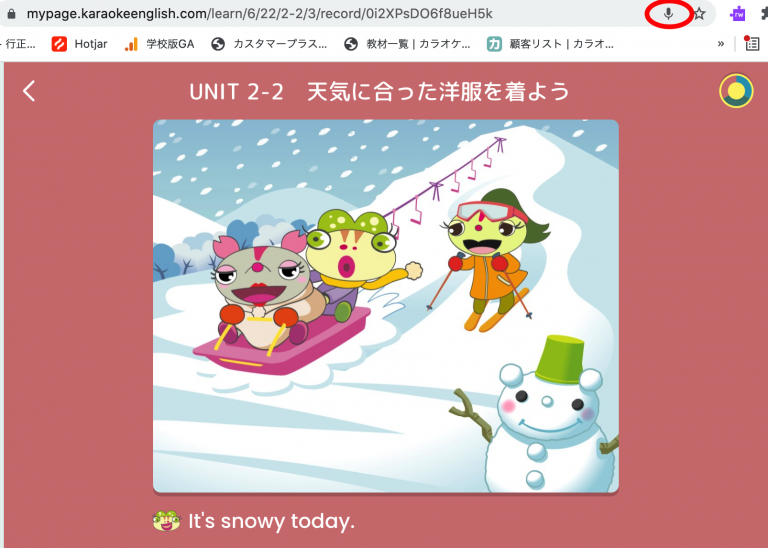
録音できない時は、マイクまたはビデオアイコンに×がついています。こちらをクリックします。
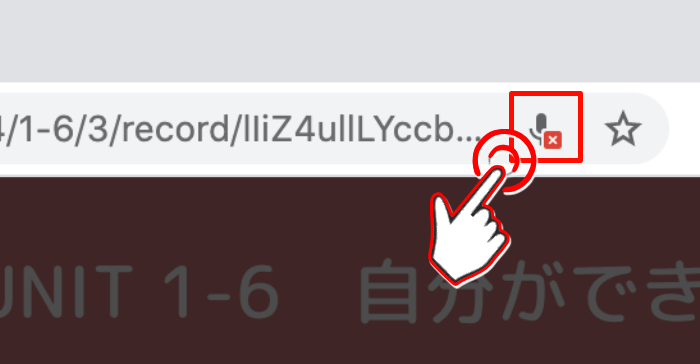
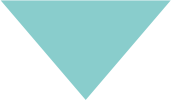
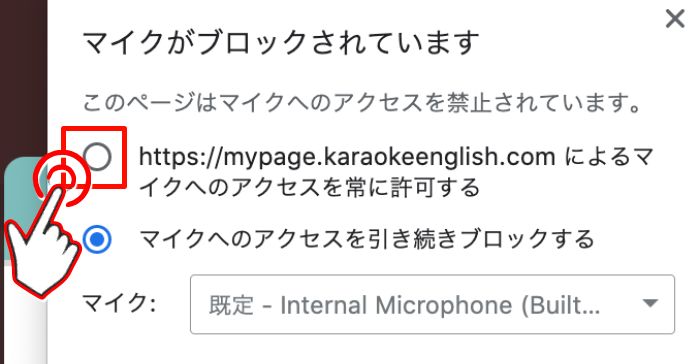
アクセスを常に許可することで録音できるようになります。
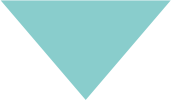
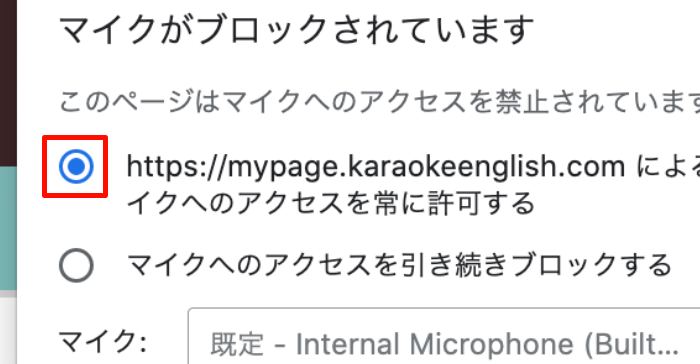
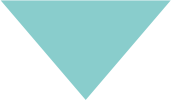
パソコン機種によっては、更に更新ボタンを押す必要があります。
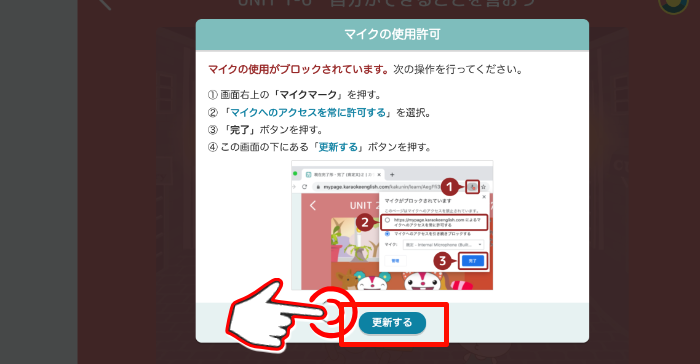
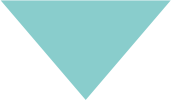
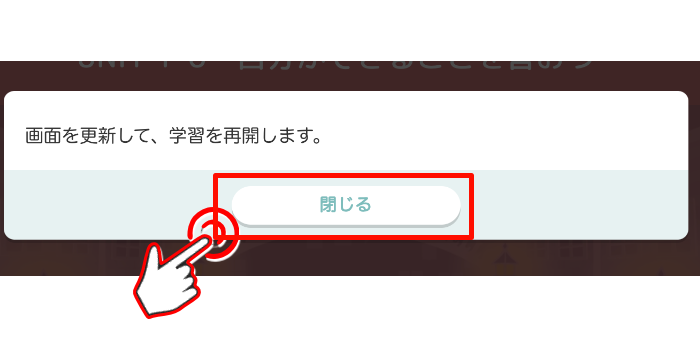
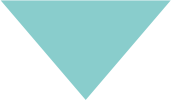
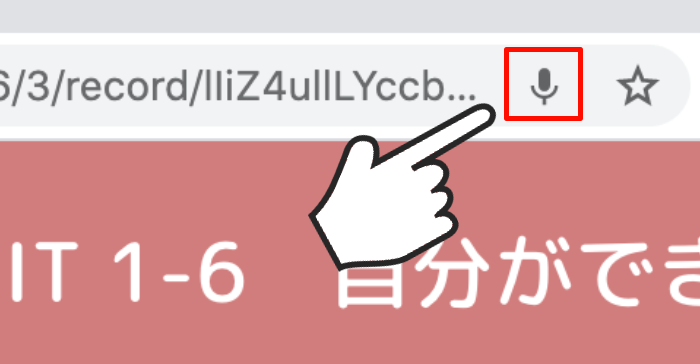
マイクのアイコンのバツが消えていればマイクの再設定は完了となります。
管理ページからは、児童・生徒・先生のパスワードを確認したり、転校生や新任の先生に新たなIDを準備できます。
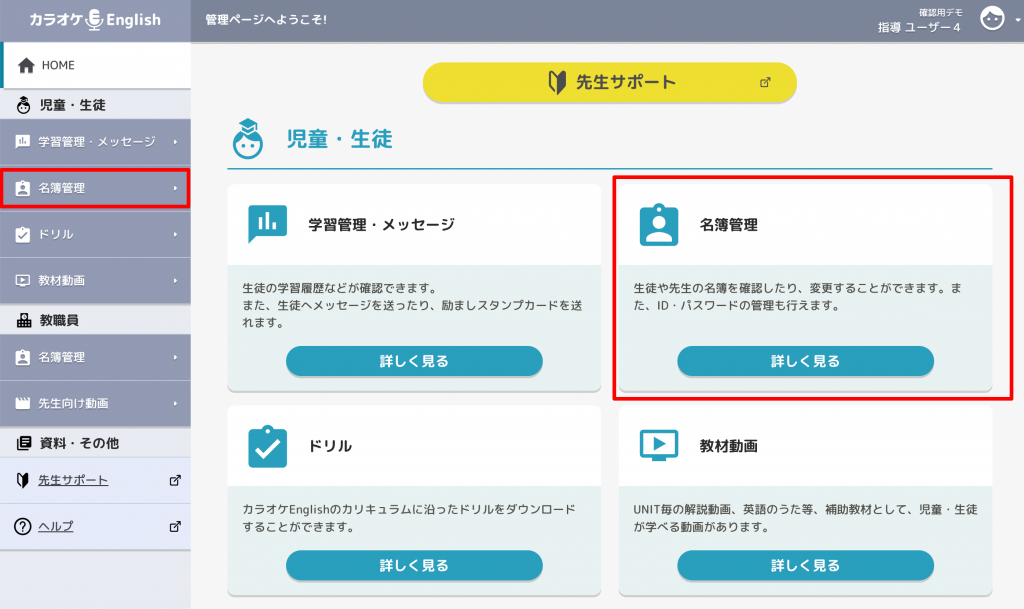
名簿管理をクリック
※ 赤枠どちらでも可能
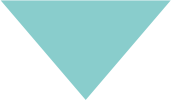
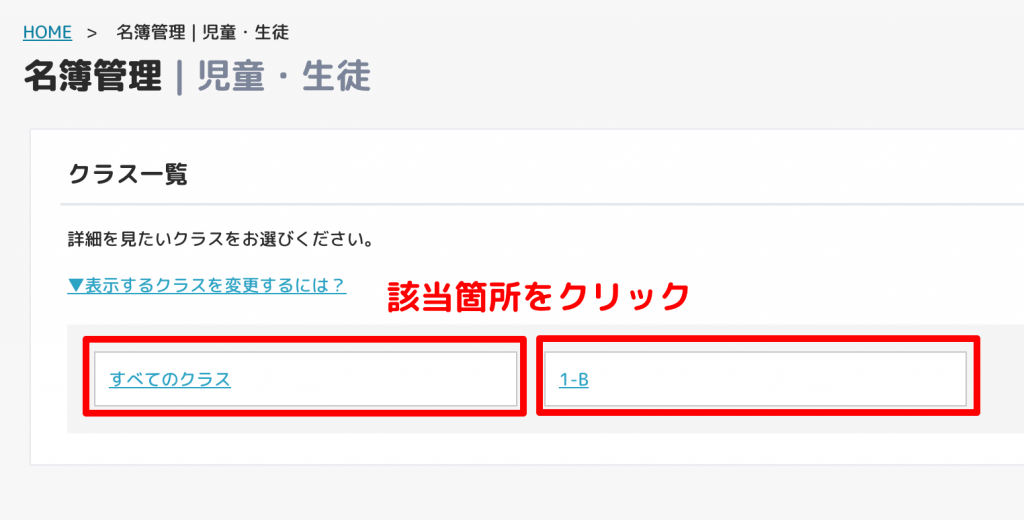
すべてのクラスかクラス単位かを選びます。
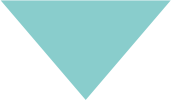
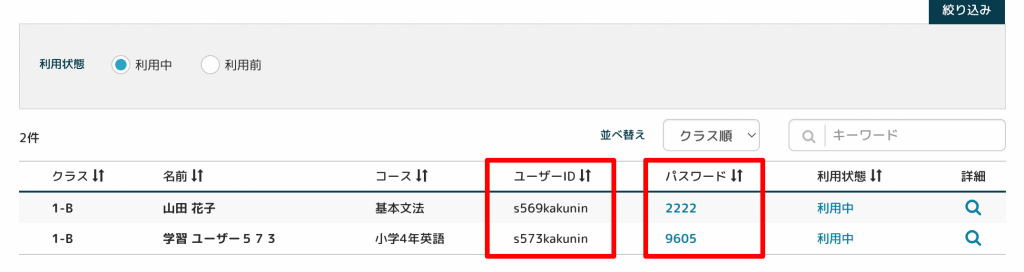
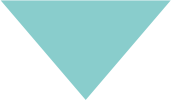
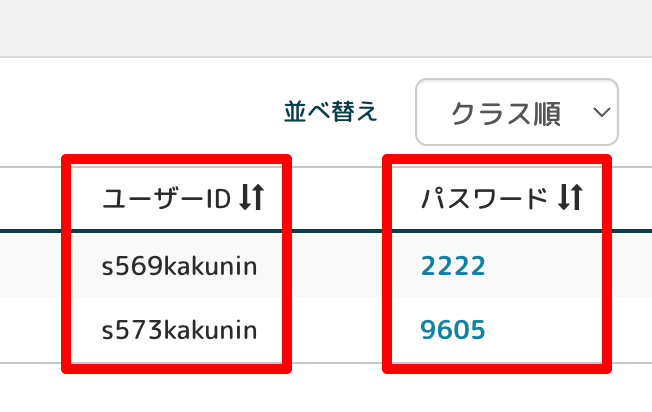
こちらが児童・生徒の
IDとパスワードとなります。
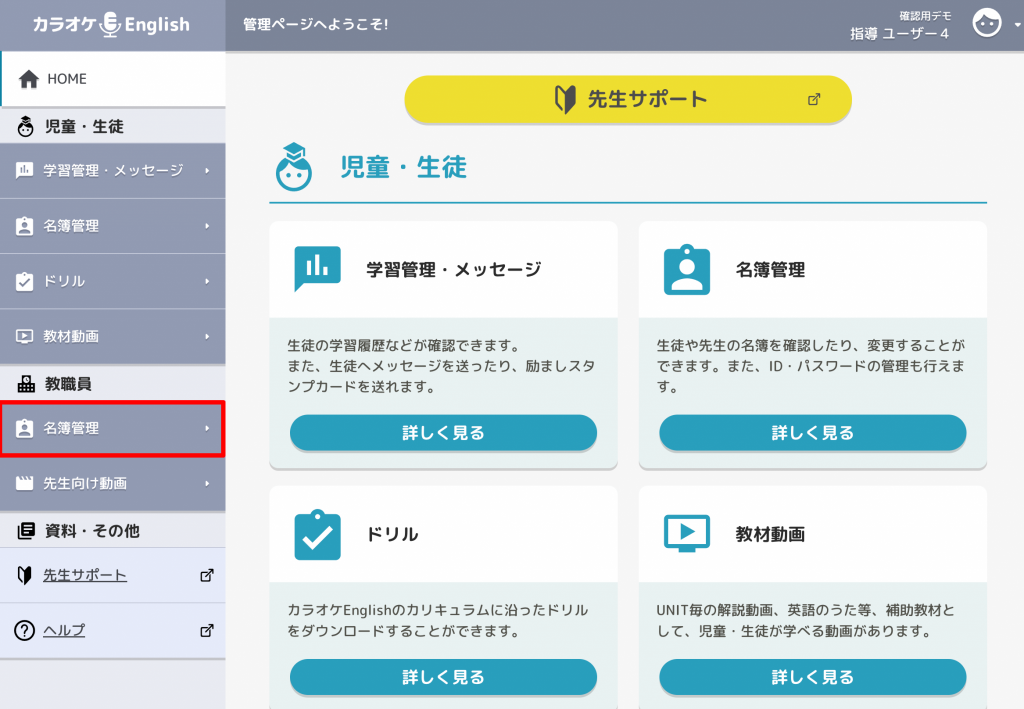
名簿管理をクリックする
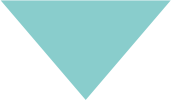
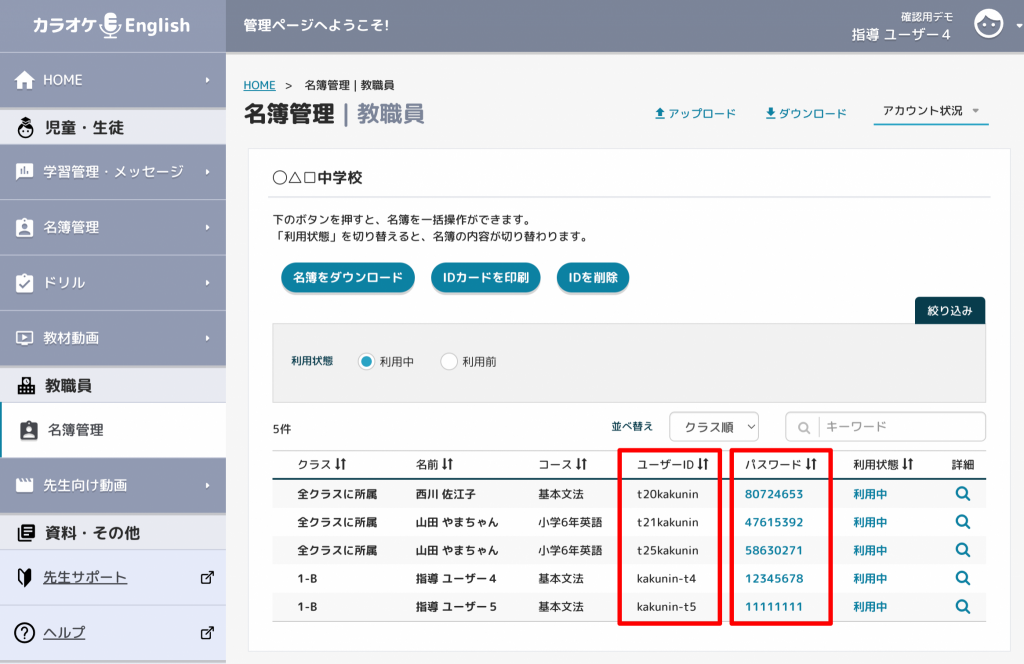
先生のユーザーIDとパスワードが表示されます。
転校生にIDとパスワードを付与する
カラオケEnglishでは、予備Teacher IDと予備Student IDをご用意しています。新規IDとパスワードを転校生や先生に渡して学習をスタートしてもらいましょう。
動画による解説
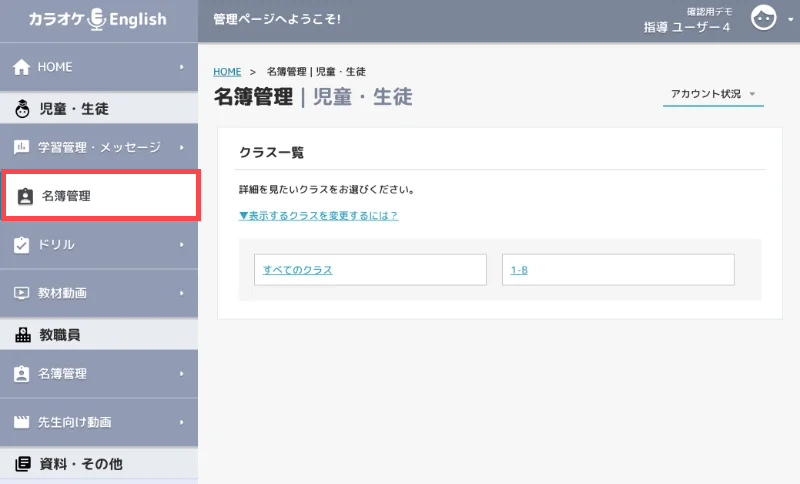
「名簿管理」をクリックします。
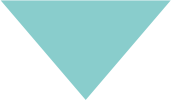
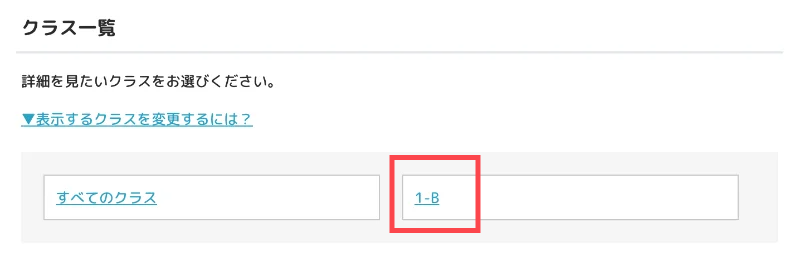
クラスを選びます。
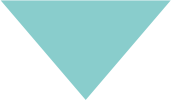
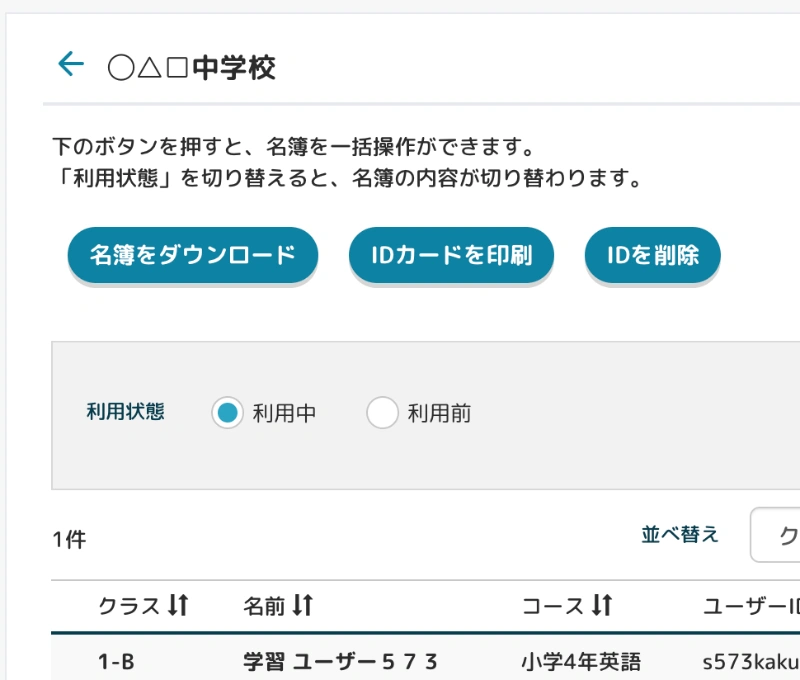
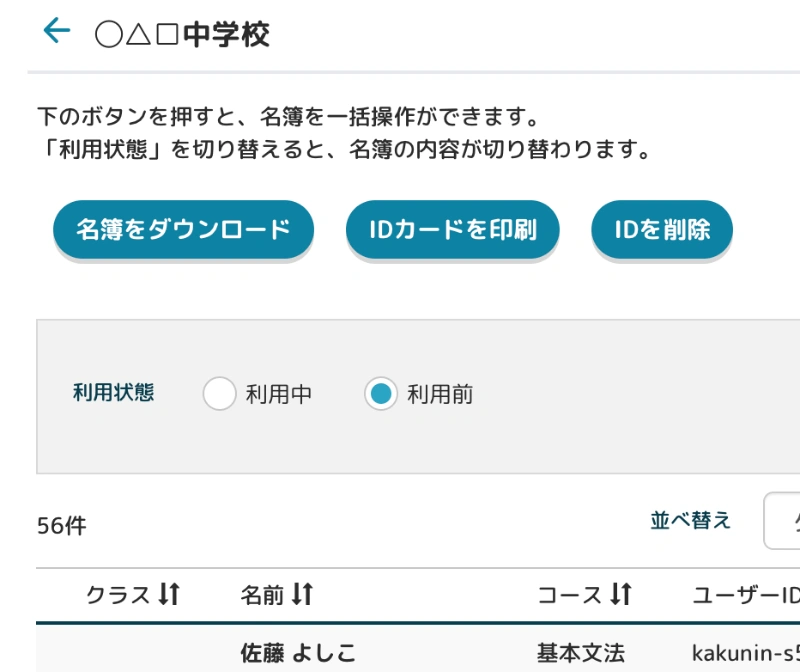
利用中を利用前に変更します。
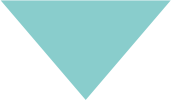
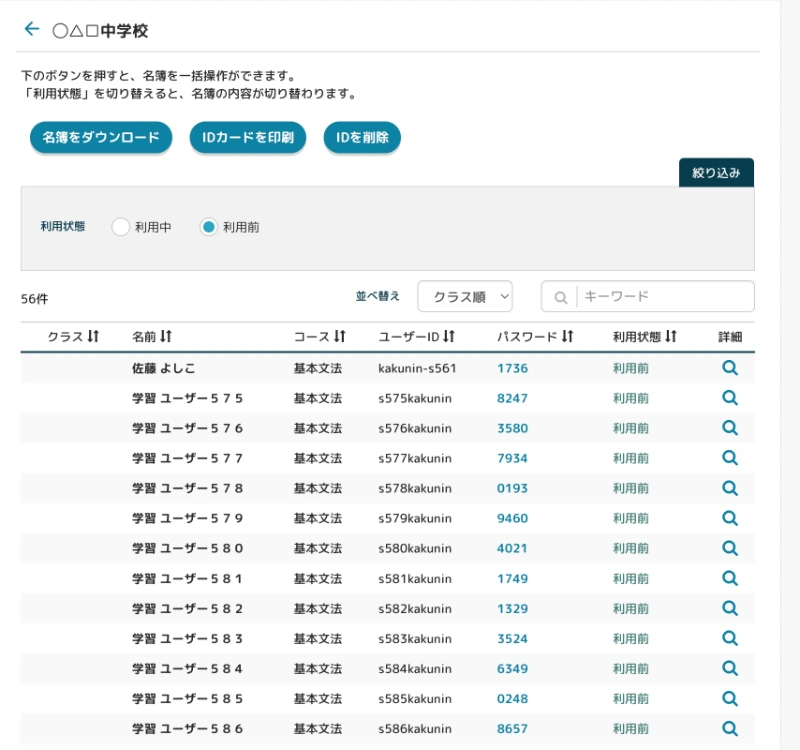
利用中のアカウントリストが表示されます。
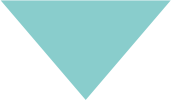
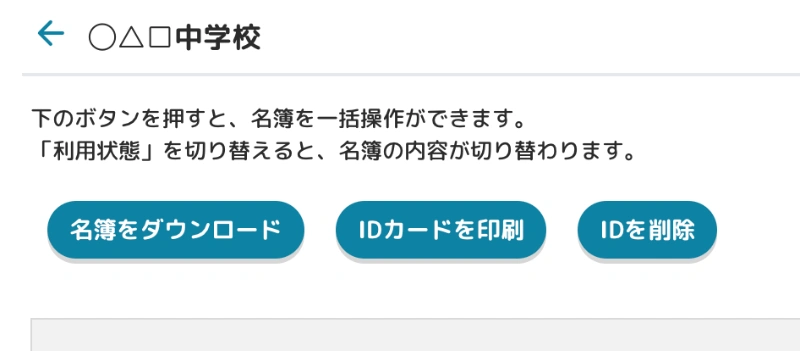
IDカードを印刷をクリックします。
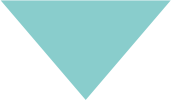
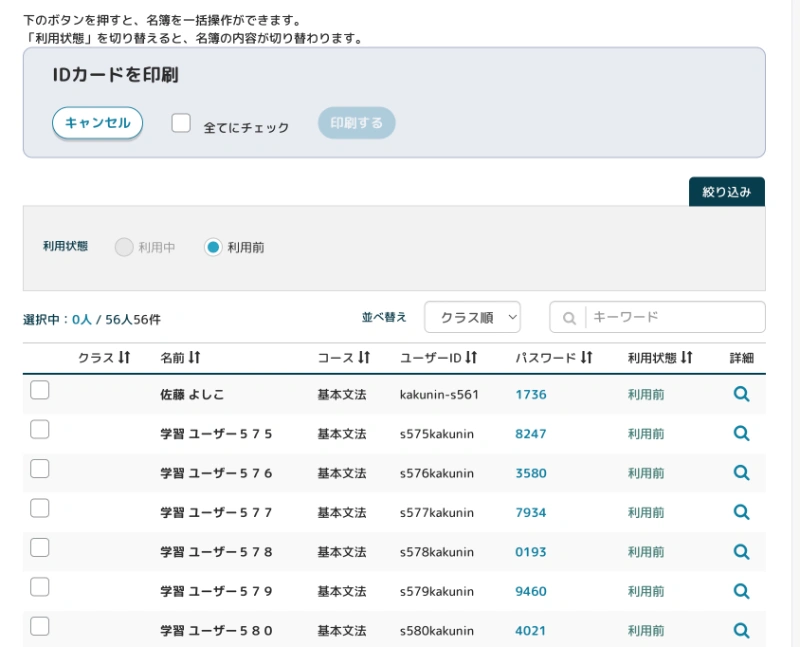
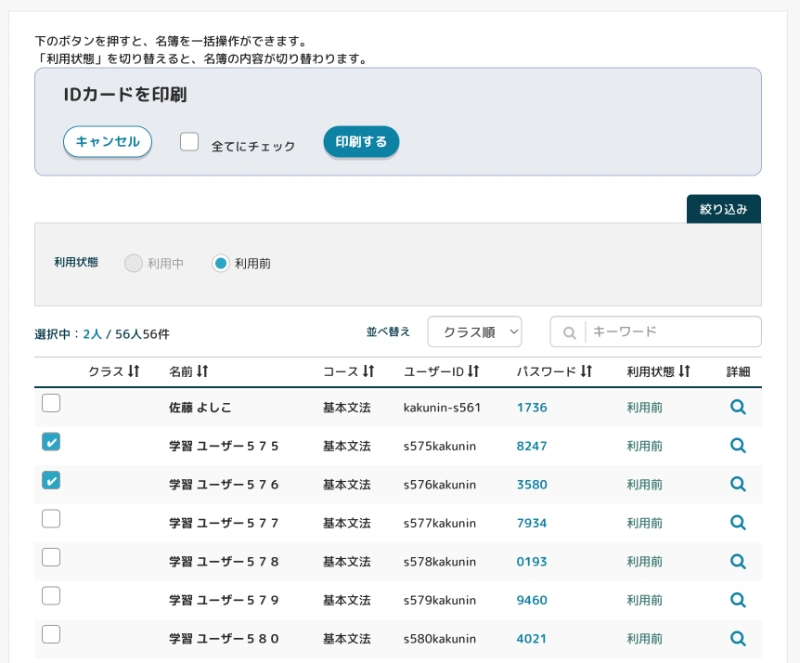
必要な人数分にチェックをいれます。
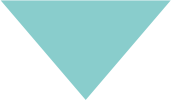
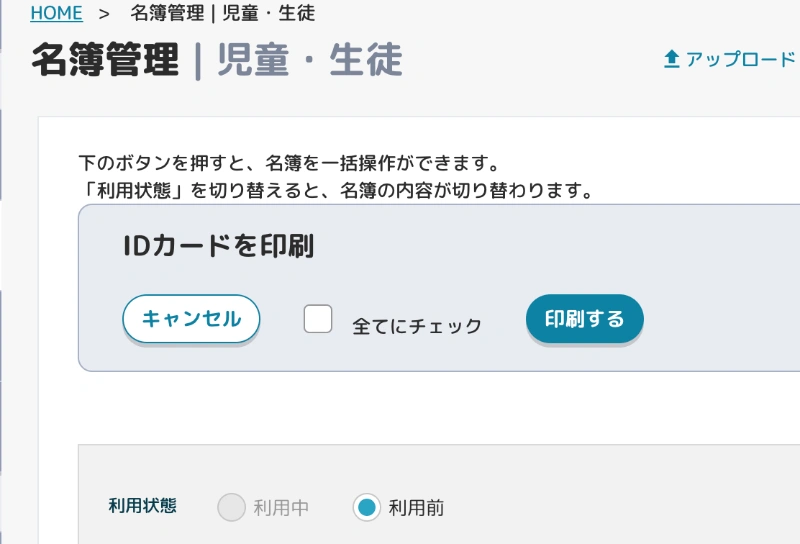
「印刷する」をクリックします。
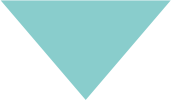
新たに赴任された先生にIDとパスワードを付与する
動画による解説
(2名分を付与する参考例)
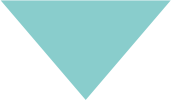
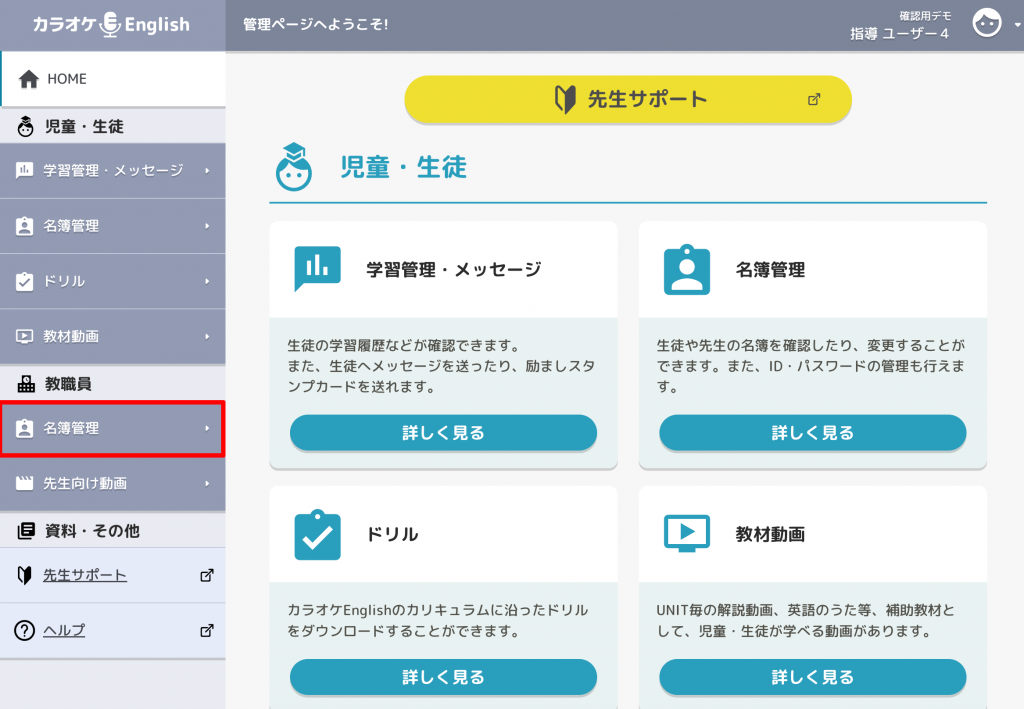
名簿管理をクリック
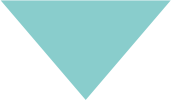
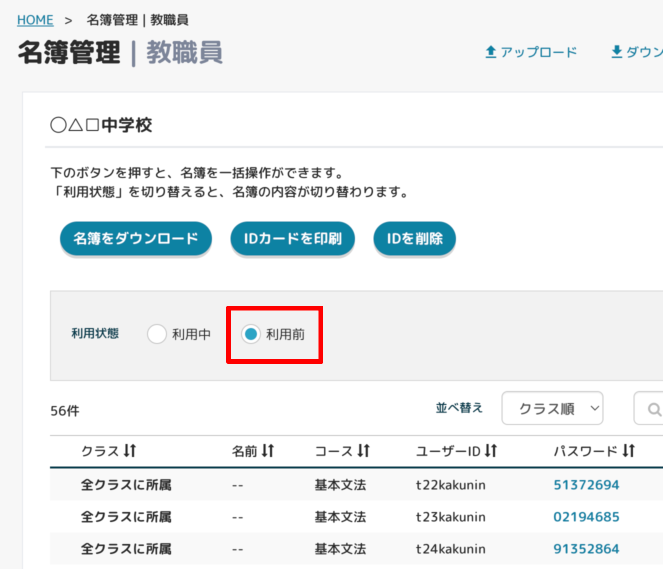
利用前をクリックして、
まだ使用していないアカウントを表示させる。
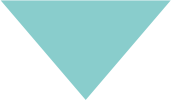
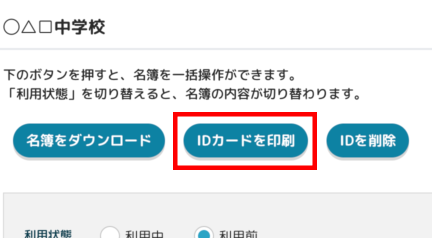
IDカードを印刷をクリック
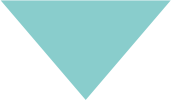
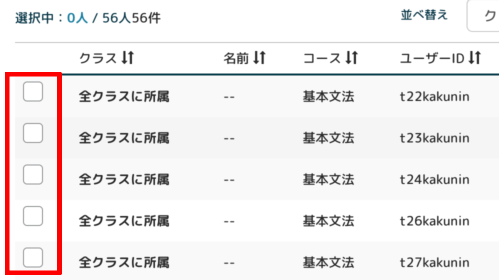
こちらのチェック欄を
必要な数だけクリック
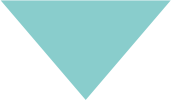
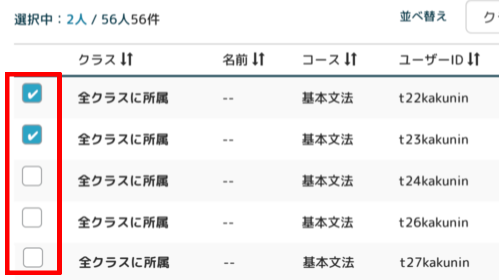
上記は2名追加する場合の例です。
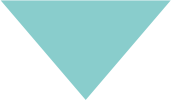
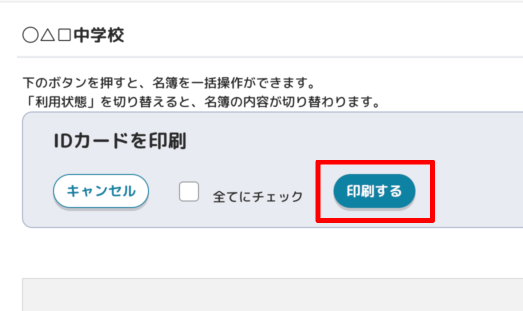
IDとパスワードを印刷する
動画による解説
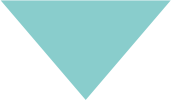
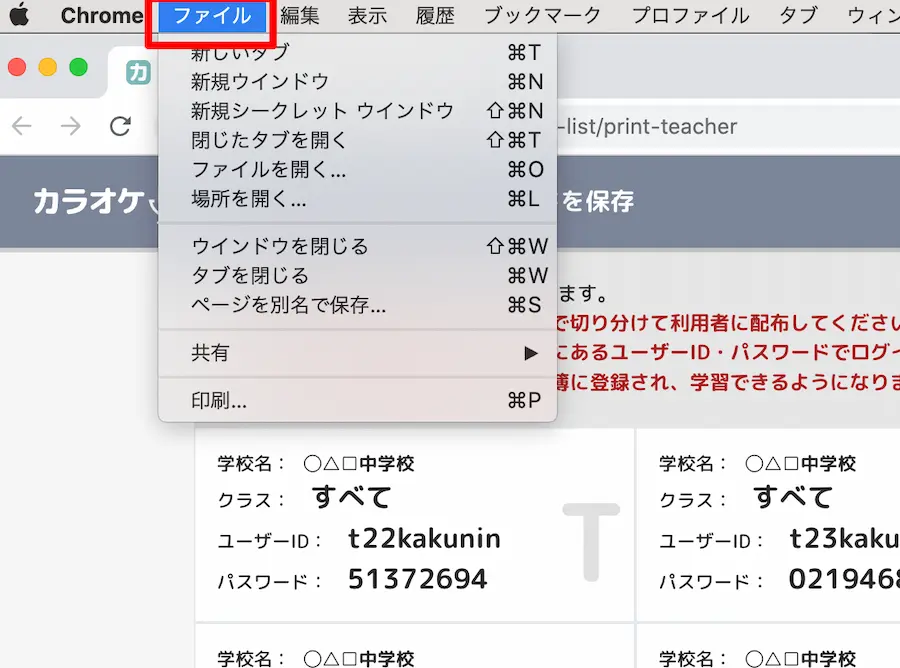
(Macの場合)
ファイルをクリック
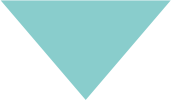
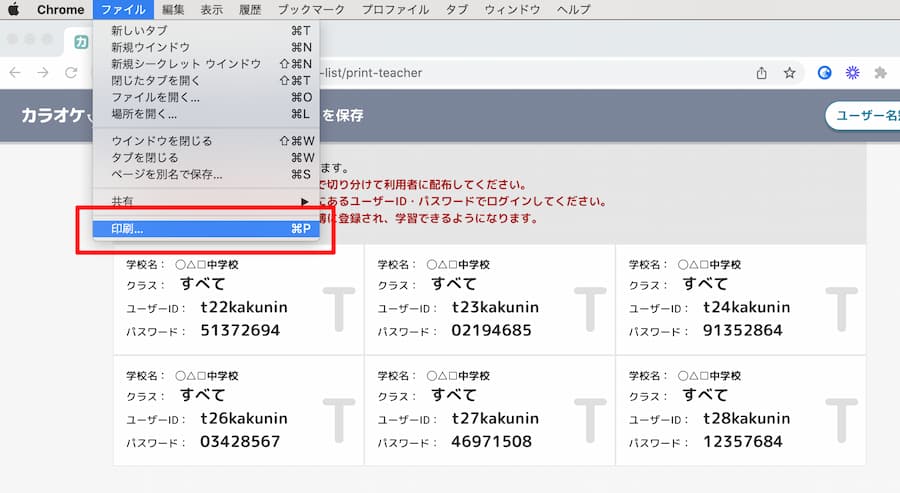
印刷をクリック
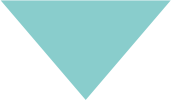
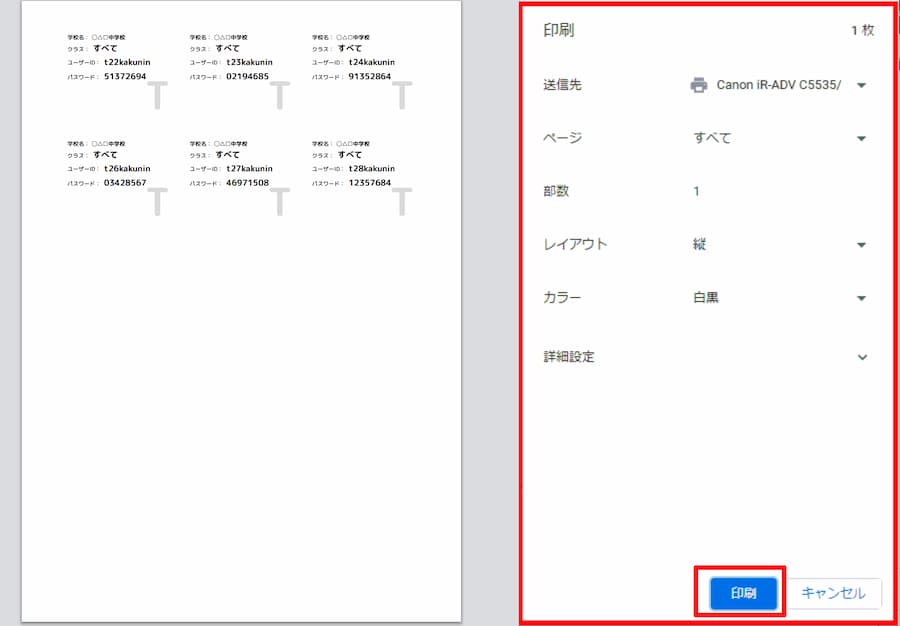
プレビューが表示されたあとに、
印刷ボタンをクリック
使用前のIDとパスワードで転校生、新任の先生の初期設定をしてください。
先生にはこちらの「先生サポート」をご案内ください。