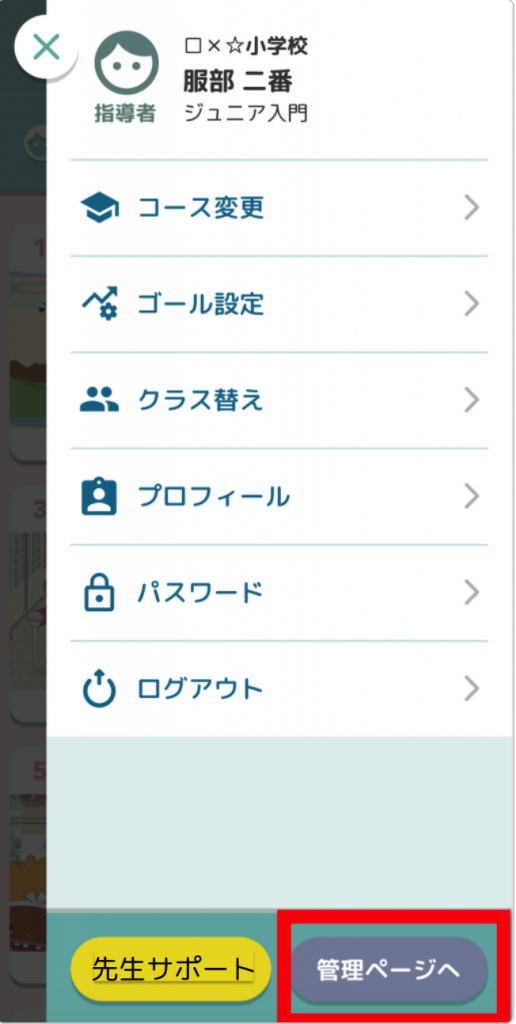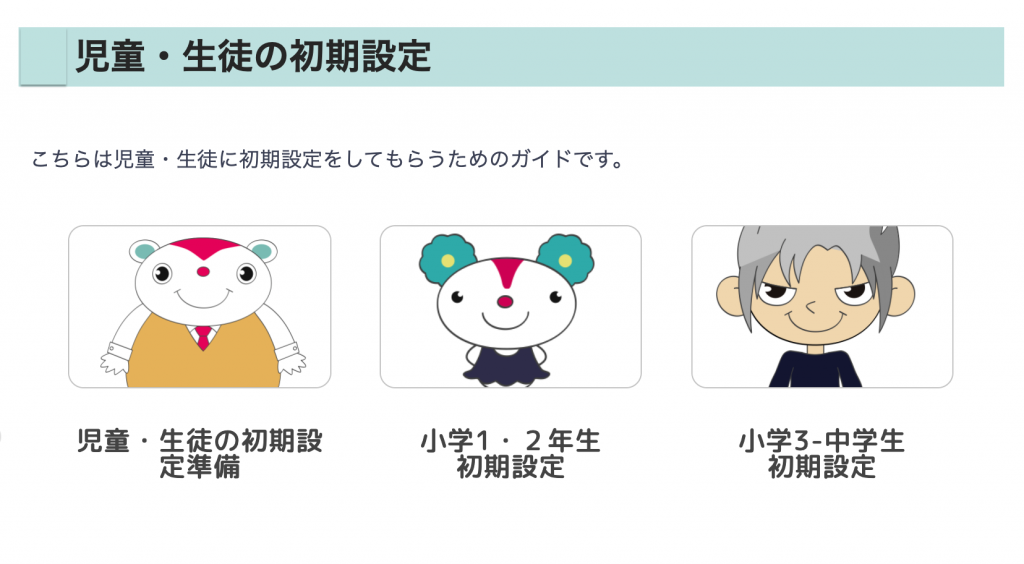目次
クラス担任・英語担当の先生へ
授業で児童もいっしょに初期設定する場合は、こちらをご覧ください。
保護者の方にIDを渡して、各ご家庭で初期設定してもらう場合は、こちらのお手紙雛形をご活用ください。
こちらは「先生の初期設定」と「管理ページ」にアクセスしていただくまでのガイドです。
所用時間は15分程度です。
「児童・生徒の初期設定」は、先生の初期設定後、こちらをご覧ください。
ペアを組む
一人で進めるより、ペアを組んだ方が相談しながら初期設定ができます。
※カラオケEnglish導入担当の先生は、ペアを組む必要はありません。「初期設定を行う」にお進みください。

用意するもの
A・・・「カラオケEnglish 初期設定ガイド」を見るためのスマートフォンまたはパソコン
B・・・それぞれ初期設定を行う先生のタブレットまたはパソコン
C・・・カラオケEnglish担当の先生から配布された<初期設定ちらし・Teacher IDカード・スモール目標シート>
初期設定を行う
1)パソコン、タブレットのインターネットを開いてください。
2)検索窓に「カラオケイングリッシュ 」と入力します。
3)検索結果の一番上を押します。
4)検索結果で開いたカラオケEnglishのページ右上にある「学校ログイン」を押します。
5)IDとパスワードを入れる画面が開きます。
6)キーボードの「英数」ボタンを押して、IDカードのIDとパスワードを入れます。
クラスは「すべて」となっていますが、9)で変更します。
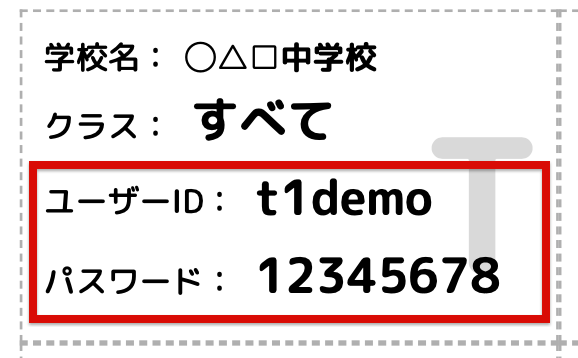
7)ログインを押します。
「ログインしたままにする」の窓も必ず、チェックを入れます。
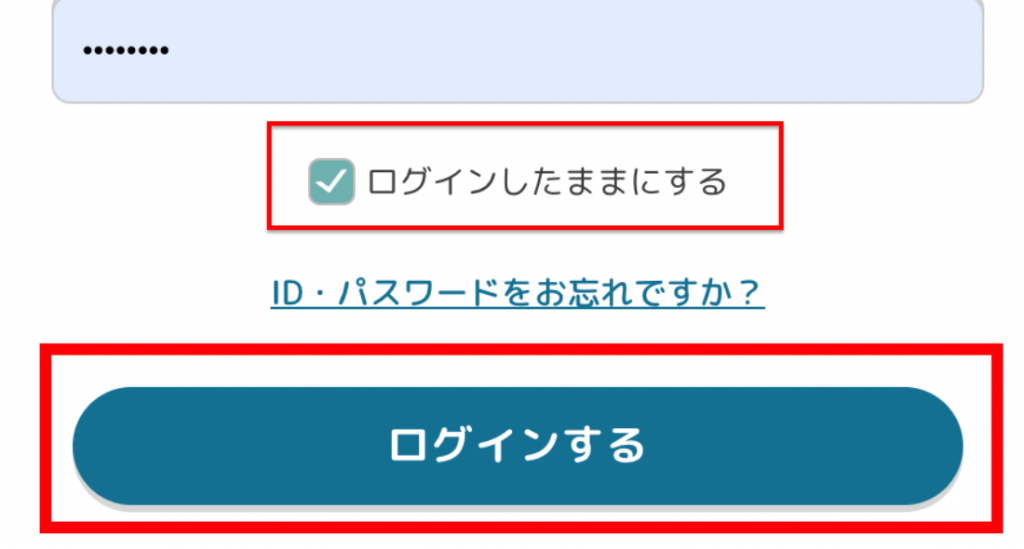
8)パスワードを保存しますか?と聞かれます。「保存」を選んでください。
複数IDの初期設定をするカラオケEnglish担当の先生は、
ご自分のパスワードだけを、自分のパソコンに保存するようにしましょう。
※パスワードは、学習画面から変更することができます。
9)初期設定画面で、コースとクラスを選びます。
▼を押しながら、コースと担当クラスを選びます。
複数のクラスをご担当ならば、3を押して「グループを追加」し、新しいクラスを追加します。
※カラオケEnglish導入、ICT担当の先生、校長先生、教頭先生は「全クラスに所属」を選んでください。
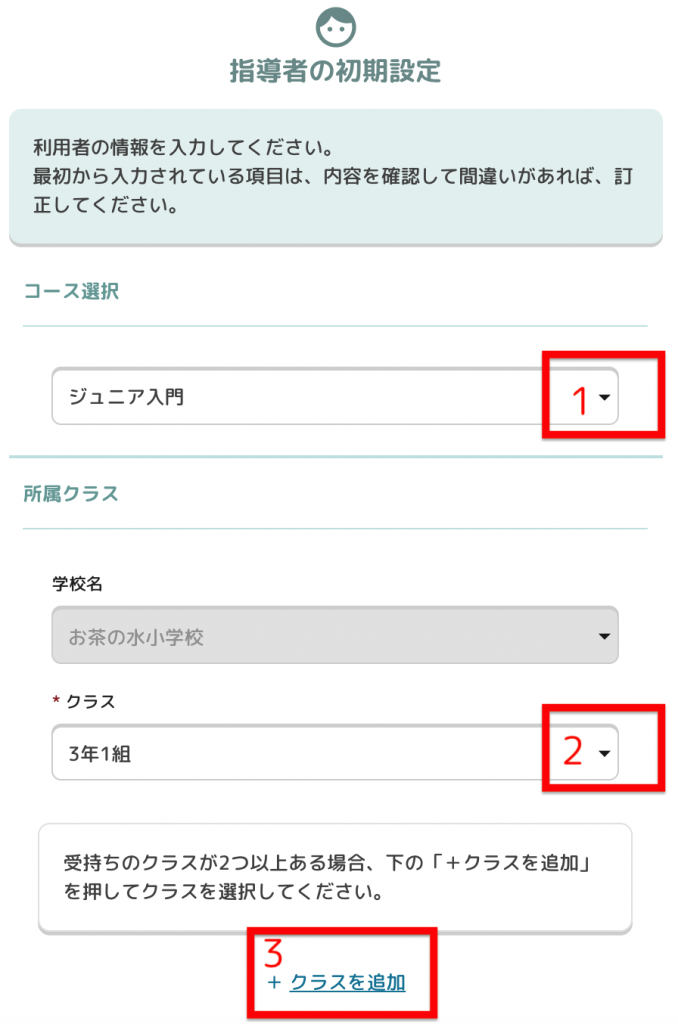
10)必要な情報を入力して、利用開始を押します。
名字、名字のフリガナ、名前を入れて利用開始を押します。
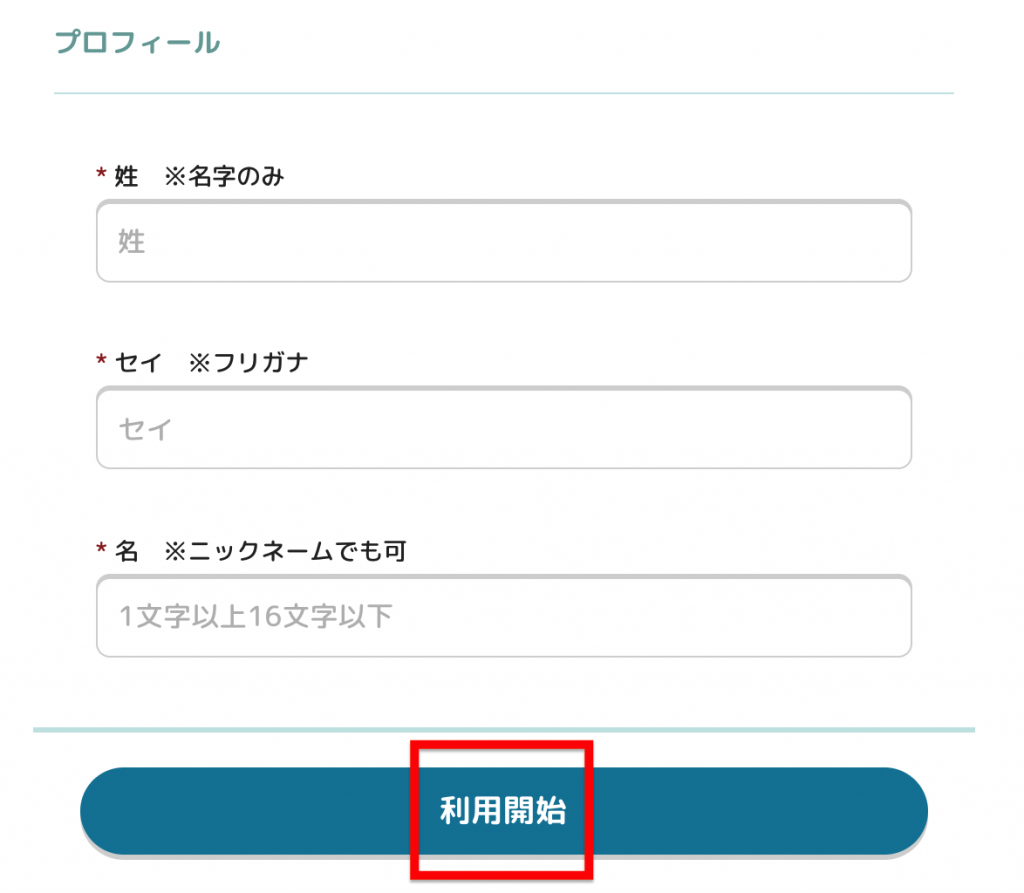
12)操作説明を読みながら、先に進みます。
このチュートリアル(基本操作案内)は、後ほど学習ページのMOREからいつでも確認できます。
複数のIDを設定する先生は、どんどん次を押して先に進んでください。
13)こちらのメッセージは、×を押すと閉じます。
14)学習ページに入ります。
学習を始める前に、マイクを許可する
1)学習ページからUNITを1つ選んで、押してください。
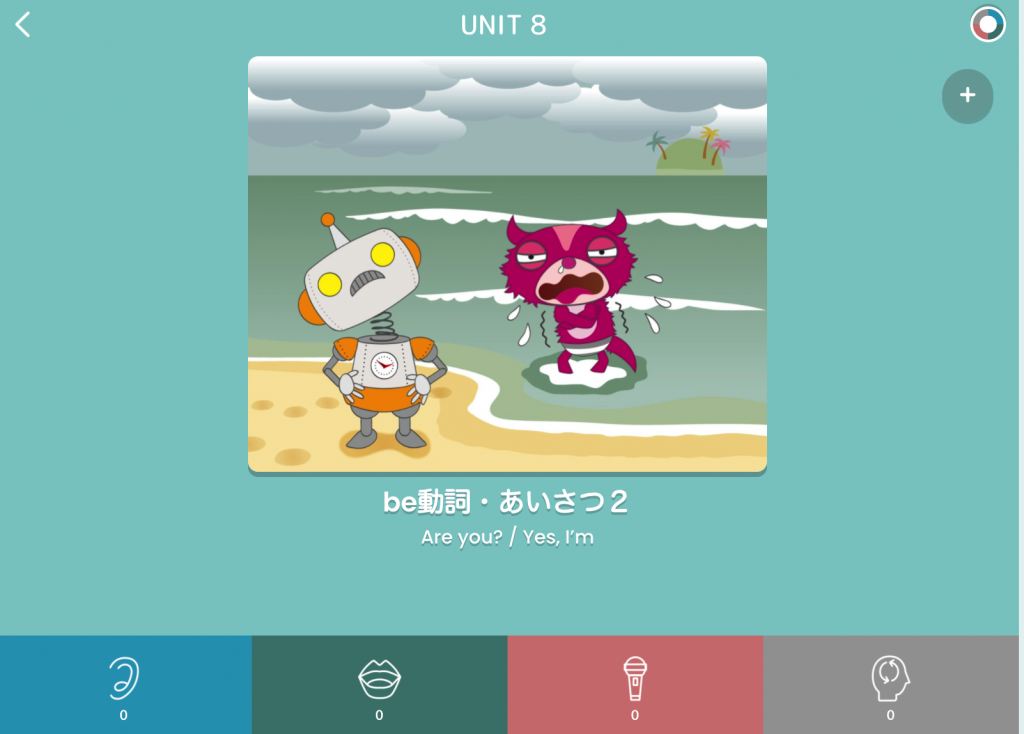
UNITに入ったら、ピンクの録音セクションを押してください。
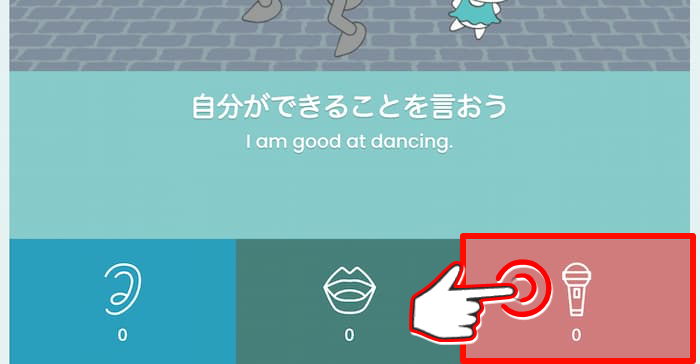
2)「マイクを使用する」を許可してください。(自分の声を録音します)
ブロックすると、声を録音できなくなり、再設定が必要になります。
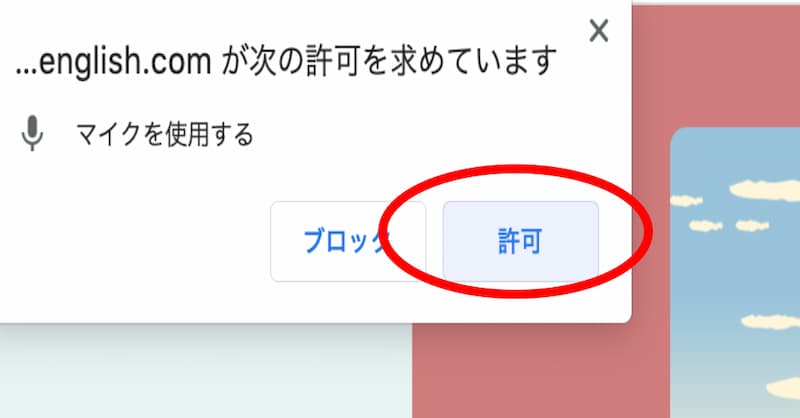
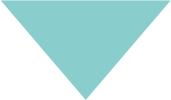
以下のような画面のときも「許可」してください。
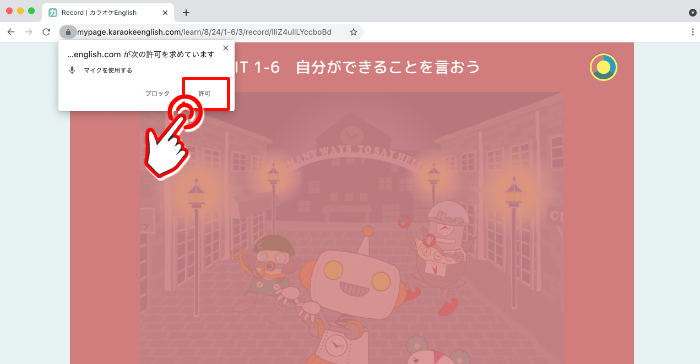
無事に初期設定が終了しました!
※1台のパソコンで複数のIDの初期設定をする場合は、「設定」から
ログアウトして、再度ログインしなおしてください。
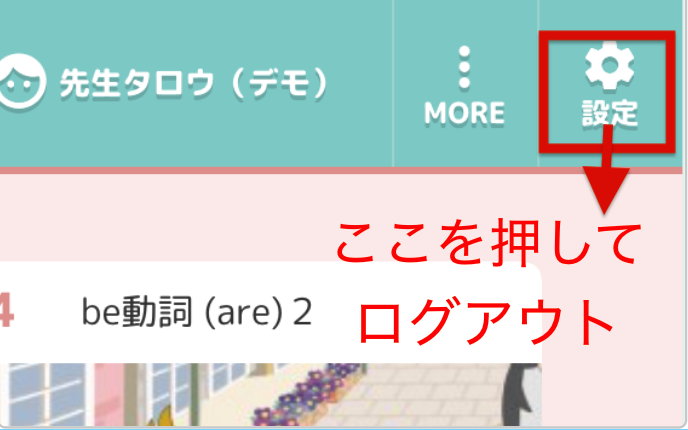
次は管理ページを見てみましましょう。
管理ページを活用する
管理ページでは学習状況を確認するだけでなく、児童・生徒にメッセージやスタンプを送ることができます。
1)右上の設定を押します。
2)設定メニューの一番下の「管理ページへ」を押します。
2)管理ページにアクセスしました。
3)キーボードは「英数字」で、初期設定と同じIDとパスワードを入力します。
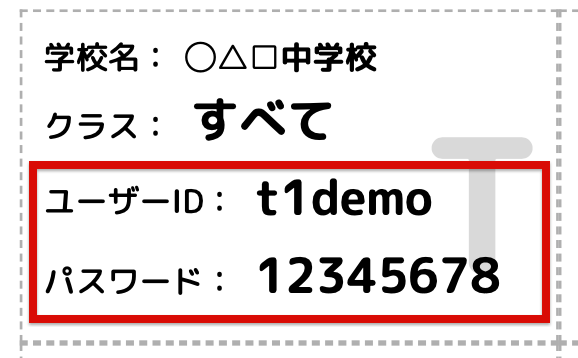
知っておくと便利です〜学習ページへのショートカット
学習ページへを簡単に開くことができます。

再グインしたら、前回学習していたUNITの近くで画面が止まります。
よく使うページへのリンク
いろいろお疲れ様でした。
次は学習ページでお会いしましょう。